여기서는 가장 먼저 자신의 연락처 포스터를 원하는 모양으로 만드는 방법을 소개한다. iOS 17가 설치된 아이폰이 필요하다.
1. 연락처 카드 열기
 |
ⓒ ITWorld |
<이미지를 클릭하시면 크게 보실 수 있습니다> |
전화 앱의 연락처 탭이나 연락처 앱에서 자신의 연락처 카드를 열어야 한다. 어떤 방법을 사용하든 연락처 목록 상단에 자신의 연락처 카드가 나타난다.
2. 연락처 사진 및 포스터 열기
 |
ⓒ ITWorld |
<이미지를 클릭하시면 크게 보실 수 있습니다> |
기본 연락처 사진과 연락 방법 아래에 ‘연락처 사진 및 포스터’ 항목이 있다. 이를 탭한다. 화면 상단에는 연락처 사진과 포스터가 통화 중 혹은 메시지/연락처 앱에서 어떻게 표시되는지 보여주는 애니메이션이 표시된다.
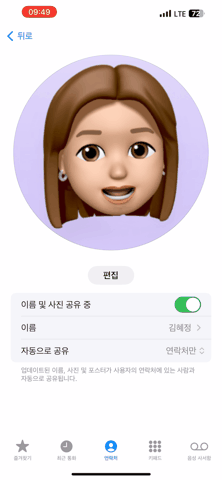 |
ⓒ ITWorld |
이 화면에서는 이름 및 사진 공유를 비활성화하거나 이름이 표시되는 방식을 편집하고 자동 공유 여부를 설정할 수 있다. 애니메이션 하단의 ‘편집’ 버튼을 누르면 사진 및 포스터를 사용자화할 수 있다.
3. 연락처 포스터 편집하기
 |
ⓒ ITWorld |
<이미지를 클릭하시면 크게 보실 수 있습니다> |
새로운 연락처 포스터와 연락처 사진을 만들려면 오른쪽 하단의 + 버튼을 탭한다. 그런 다음 만들고자 하는 포스터 유형을 선택한다. 카메라로 새 사진을 촬영하거나 기존 사진에서 선택하거나, 미모티콘 혹은 색상(이름만 표시됨) 중에서 고를 수 있다.
사진을 사용해 연락처 포스터를 만들 때는 좌우로 스와이프해 필터를 변경하고 두 손가락으로 사진을 확대/축소/이동하거나 자를 수 있다. 이름을 탭하면 글꼴의 굵기와 색상을 조정할 수 있다.
editor@itworld.co.kr
Jason Cross editor@itworld.co.kr
저작권자 한국IDG & ITWorld, 무단 전재 및 재배포 금지
이 기사의 카테고리는 언론사의 분류를 따릅니다.
기사가 속한 카테고리는 언론사가 분류합니다.
언론사는 한 기사를 두 개 이상의 카테고리로 분류할 수 있습니다.
언론사는 한 기사를 두 개 이상의 카테고리로 분류할 수 있습니다.


