하지만 사진이나 동영상을 보거나, 여러 사람과 함께 스마트폰 화면을 본다면, 6.5인치 대화면을 장착한 아이폰 11 프로 맥스조차도 작다고 느낄 때가 많다. 스마트폰 자체가 한 손으로 쥘 수 있는 크기여야 하니, 세 네 명만 되어도 다 같이 한 화면을 보기가 어렵다.
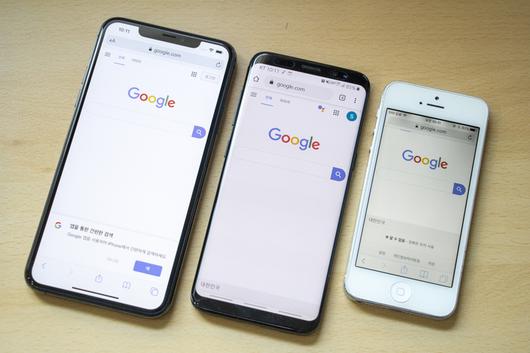 |
<이미지를 클릭하시면 크게 보실 수 있습니다> |
<좌측부터 6.5인치 아이폰 11 프로 맥스, 5.8인치 갤럭시 S8, 4인치 아이폰 5>
스마트폰 제조사들 역시 이 같은 문제에 공감하고, 손쉽게 대화면으로 스마트폰을 활용할 수 있는 기능을 마련해놓았다. IT하는법을 통해 스마트폰 화면을 텔레비전, 모니터같이 큰 화면으로 보는 법에 대해 알아보자.
텔레비전에 스마트폰 화면을 옮기는 법
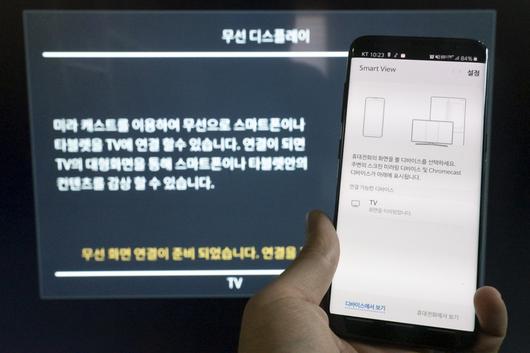 |
<이미지를 클릭하시면 크게 보실 수 있습니다> |
구글 안드로이드 운영체제 기반 스마트폰은 미라캐스트(Miracast), 혹은 구글 크롬캐스트를 활용해 텔레비전에 화면을 옮길 수 있다. 미라캐스트는 스마트폰 와이파이 기능으로 텔레비전에 영상을 송출하는 기능이다. 텔레비전이 무선 디스플레이 연결을 지원하는 스마트 TV여야 하고, 스마트폰의 화면을 그대로 복제해서 보여준다.
구글 크롬캐스트는 미라캐스트와 비슷하면서도 다른 서비스다. 미라캐스트가 스마트폰 화면을 그대로 복제해서 보여주는 것과 달리, 크롬캐스트는 특정 화면을 전송하면서 스마트폰은 다른 화면을 보여준다. 활용도만 보자면 스마트폰으로 조작하는 스마트 TV에 가깝다.
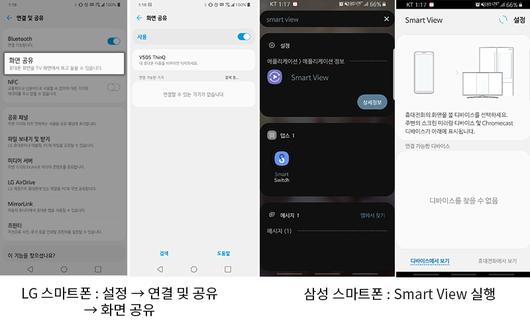 |
<이미지를 클릭하시면 크게 보실 수 있습니다> |
텔레비전 상에서 무선 공유, 무선 디스플레이, 미라캐스트 등 스마트폰 무선 연결과 관련된 설정이 마련돼있다면, 해당 기능을 켜 검색 상태로 둔다. 그다음 삼성 스마트폰은 스마트 뷰(Smart View) 앱을, LG 스마트폰은 설정의 연결 및 공유에서 화면 공유를 선택하고 디스플레이를 검색해 연결하면 끝난다. 만약 텔레비전이 무선 디스플레이 기능을 지원하지 않는다면 어떻게 해야 할까?
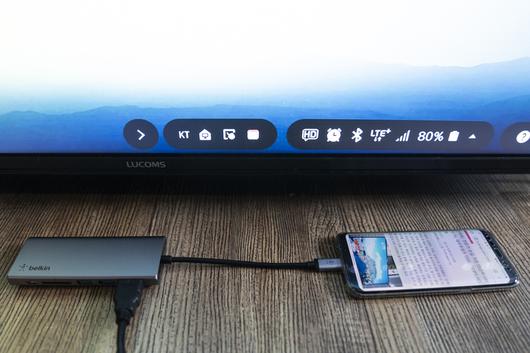 |
<이미지를 클릭하시면 크게 보실 수 있습니다> |
미라캐스트를 지원하지 않지만, HDMI 포트는 있는 텔레비전이라면 크게 두 가지 방법으로 스마트폰과 연결할 수 있다. 하나는 HDMI 포트에 꽂는 미라캐스트 지원 장치(동글)이나 크롬캐스트를 활용하는 것이다. 미라캐스트 동글이나 크롬캐스트는 별도로 구매해야한다.
또 한가지 방법은 HDMI에서 USB C 규격 혹은 마이크로 USB(5핀)로 전송하는 케이블을 활용하는 것이다. 스마트폰 단자가 HDMI 출력을 지원하고, 텔레비전이 HDMI 입력을 지원하는 경우에 한해 유선으로 연결할 수 있다. 이 방법은 텔레비전이 스마트 TV가 아니더라도 괜찮고, 데스크톱용 모니터에도 활용할 수 있다는 이점이 있다.
스마트폰을 윈도우 10 PC에 연결하자.
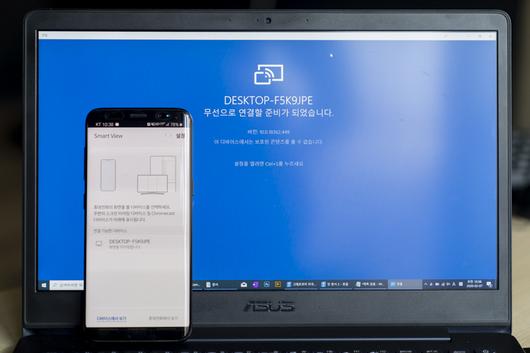 |
<이미지를 클릭하시면 크게 보실 수 있습니다> |
윈도우 10에는 스마트폰 화면을 컴퓨터 모니터로 복제하는 기능이 기본 제공된다. 윈도우 좌측 하단에서 '연결'을 검색하면 나오는 파란색 앱을 실행하면 사진과 같이 파란색 창이 뜬다. 컴퓨터가 무선 기능을 지원한다면 '무선으로 연결할 준비가 되었습니다.' 문구가 나오며, 컴퓨터에 무선 랜카드가 없으면 '디바이스에서 Miracast를 지원하지 않으므로 무선으로 디바이스에 표시할 수 없습니다.'라는 문구가 나온다.
전자라면 앱을 실행해 연결하면 되고, 후자라면 미라캐스트를 활용할 수 없는 상황이라는 뜻이다.
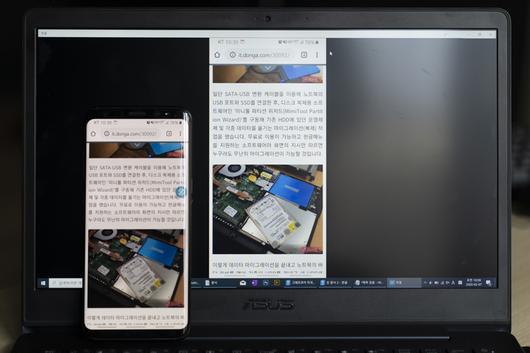 |
<이미지를 클릭하시면 크게 보실 수 있습니다> |
'디바이스에서 Miracast를 지원하지 않으므로 무선으로 디바이스에 표시할 수 없습니다'는 컴퓨터에 무선 랜카드가 없다는 말이다. 미라캐스트가 와이파이로 연결하는 기술인데, 와이파이 신호를 보낼 장치가 없다는 의미다. 따라서 USB 형태로 된 무선 랜카드를 꽂거나, PCI 슬롯에 장착하는 무선 랜카드를 꽂으면 즉시 컴퓨터 모니터에 스마트폰 화면을 띄울 수 있다.
미라캐스트는 화면을 복제해서 보여주기만 하는 것이므로 텔레비전, 모니터를 터치해도 반응하지 않는다. 모니터가 터치패널이더라도 말이다. 또한, 스마트폰과 디스플레이가 멀리 있거나, 전송 상태가 불량할 경우 화면이 흐트러질 수 있다.
애플 아이폰은 Airplay를 활용
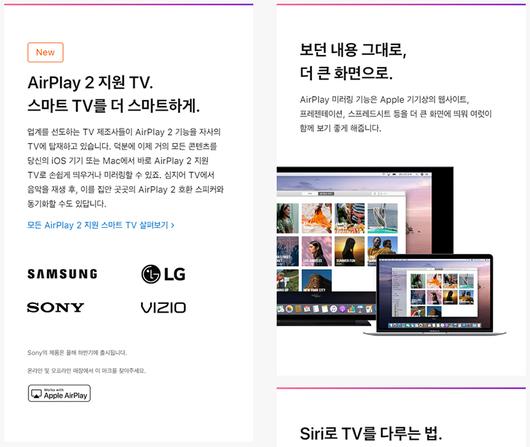 |
<이미지를 클릭하시면 크게 보실 수 있습니다> |
애플 아이폰 역시 구글 안드로이드 스마트폰의 미라캐스트와 비슷한 기능이 있다. 스마트TV나 애플 아이맥, 맥북 시리즈와 애플 아이폰을 연결하는 에어플레이(AirPlay)다. 사용 방법은 앞서 구글 미라캐스트와 거의 비슷하지만, 애플의 에어플레이를 지원하는 제품에서만 쓸 수 있기 때문에 사전에 제조사를 통해 지원 여부를 확인해야 한다.
스마트폰 화면, 더 넓게, 다 같이 보자
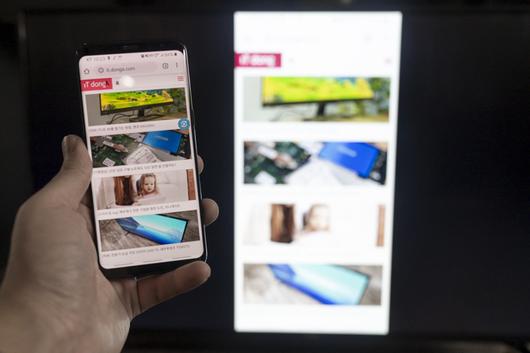 |
<이미지를 클릭하시면 크게 보실 수 있습니다> |
미라캐스트를 활용하기 위한 조건이 다소 까다로운 것은 사실이다. 스마트 TV라면 손쉽게 쓰겠지만, 스마트 TV가 아니라면 미라캐스트 동글이나 HDMI 케이블, 스마트폰 단자가 HDMI를 지원하는지도 따져야 한다. 컴퓨터 연결 역시 윈도우 10 운영체제를 갖췄고, 무선 인터넷을 지원하야 한다. 덧붙여, 와이파이 신호가 끊어지지 않게끔 장애물 없이 가까운 거리를 유지해야 하고, 고해상도 화면을 감상할 시 일시적으로 화면이 끊어질 수 있다.
그럼에도 불구하고 텔레비전이나 데스크톱 모니터로 스마트폰을 볼 수 있다는 것은 대단히 편리하다. 유튜브나 넷플릭스라면 활용도가 높을 것이고, 스마트폰에 저장된 사진을 다함께 보거나 발표를 진행하는 상황에도 좋다. 평소 스마트폰의 작은 화면에 불편함을 느끼고 있었다면, 텔레비전과 모니터의 미라캐스트를 활용해보자.
글 / IT동아 남시현 (sh@itdonga.com)
사용자 중심의 IT 저널 - IT동아(it.donga.com)
IT동아/게임동아의 다양한 소식을 페이스북으로도 만나보세요 (https://www.facebook.com/itdonga)
이 기사의 카테고리는 언론사의 분류를 따릅니다.
기사가 속한 카테고리는 언론사가 분류합니다.
언론사는 한 기사를 두 개 이상의 카테고리로 분류할 수 있습니다.
언론사는 한 기사를 두 개 이상의 카테고리로 분류할 수 있습니다.


