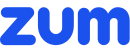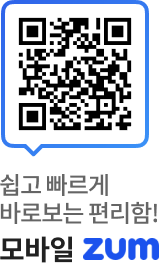|
iOS 16에서 iOS 15의 알림 표시 방법을 적용한 예시 ⓒ Lewis Painter / Foundry |
<이미지를 클릭하시면 크게 보실 수 있습니다> |
하지만 모두가 iOS 16 방식을 선호하는 것은 아니다. 일부 사용자는 iOS 15의 알림 방식을 적용하고 싶을 수 있는데, 다행히도 설정을 변경하면 예전 방식대로 알림을 볼 수 있다. 다음 과정을 따라해 1분 만에 알림 설정을 바꿔보자.
- 아이폰에서 설정 앱으로 이동하기
- 알림 메뉴 선택하기
- ‘다음으로 표시’ 항목에서 ‘목록’ 선택하기
설정 앱의 알림 메뉴로 들어가면 ‘다음으로 표시(Display As)’ 항목에 3가지 선택 요소가 나온다. 3가지 요소의 차이는 다음과 같으니 기호에 따라 변경해보자.
 |
설정 앱에서 다음으로 표시 영역 ⓒ Lewis Painter / Foundry |
<이미지를 클릭하시면 크게 보실 수 있습니다> |
- 개수(Count) : 알림이 숨겨지는 형태로, 잠금 화면 하단에 새로운 알림 개수가 표시된다. 위로 쓸어 올리면 알림 내용을 볼 수 있다.
- 스택(Stack) : iOS 16을 설치하면 자동 적용되는 형태로 알림이 화면 하단에 쌓인다.
- 목록(List) : 알림이 목록 형태로 나열되는 형태로 최신 알림이 가장 상단에 위치한다.
즉, iOS 15 방식의 알림을 이용하고 싶다면 ‘목록’을 선택하면 된다. 설정한 시계와 위젯 하단에 알림이 보일 것이다. iOS 16에서 잠금 화면을 맞춤화하는 방법은 ‘How-To : iOS 16에서 잠금화면 사용자화 설정하기’ 기사에서 확인할 수 있다.
editor@itworld.co.kr
Lewis Painter editor@itworld.co.kr
저작권자 한국IDG & ITWorld, 무단 전재 및 재배포 금지
이 기사의 카테고리는 언론사의 분류를 따릅니다.
기사가 속한 카테고리는 언론사가 분류합니다.
언론사는 한 기사를 두 개 이상의 카테고리로 분류할 수 있습니다.
언론사는 한 기사를 두 개 이상의 카테고리로 분류할 수 있습니다.