컴퓨터를 주로 사용하는 사무 환경이라면, 데스크톱 혹은 노트북 둘 중 하나를 사용하고 있을 것이다. 같은 가격이라면 데스크톱 성능이 더 높아서 데스크톱 컴퓨터를 지급하는 회사가 많지만, 외근이나 잦은 출장을 고려해 노트북을 지급하는 회사도 적지 않다.
노트북은 공간적 제약을 줄여 외부에서도 작업할 수 있게 해주지만, 전원이 없으면 사용 시간에 한계가 있다. 프로세서의 전력 소비량과 내장 배터리 용량에 따라 실사용 시간이 제각각인데, 신제품이라면 2시간에서 최대 11시간 정도 쓸 수 있다. 그렇다 보니 실사용 시간이 긴 저전력 모델, 배터리와 상관없이 고성능을 내는 모델로 나뉘어 출시된다.
하지만 작업을 진행하다 보면 배터리가 부족할 때가 많고, 반대로 배터리는 넉넉한데 성능이 부족할 때도 있다. 파일을 압축하거나, 압축을 해제하는게 지나치게 느리다거나, 프로그램을 설치하는 속도가 느린 식이다. 그래서 윈도우 10 기반 노트북은 클릭 한 번으로 노트북 전원 모드를 바꾸는 기능이 포함돼있다.
배터리를 아껴야 한다면 절전 모드를 선택하면 되고, 배터리와 관계없이 빨리 작업해야하면 성능 모드를 선택하는 식인데, 이번 'IT하는법'을 통해 성능 설정법을 안내한다.
모든 윈도우 기반 노트북은 배터리 설정 아이콘이 배치돼있다.
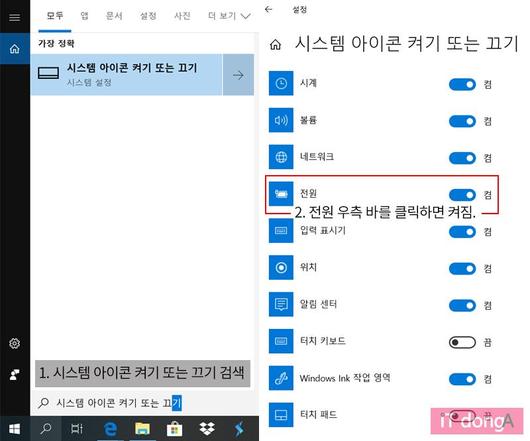 |
<이미지를 클릭하시면 크게 보실 수 있습니다> |
노트북을 사용하고 있다면, 이미 배터리 용량을 확인하는 법은 알고 있을 것이다. 다만 배터리 아이콘이 없는 경우도 종종 있다. 그럴 경우, 시작 메뉴에서 '시스템 아이콘 켜기 또는 끄기'를 검색한다. 이후 나타나는 창에서 '전원' 우측의 슬라이드를 클릭하면 파란색 슬라이드로 활성화되며 '켬' 상태가 된다. 그럼 작업표시줄 우측 하단 시계 옆에 배터리 아이콘이 생긴다.
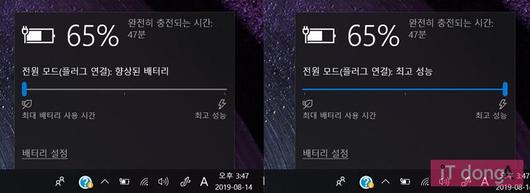 |
<이미지를 클릭하시면 크게 보실 수 있습니다> |
배터리 잔량을 확인하는 아이콘을 왼쪽 클릭하면 예시에 있는 창이 켜진다. 이 메뉴를 통해 배터리 잔량과 완전 충전에 필요한 시간, 전원 모드, 배터리 설정을 변경할 수 있다. 과거에는 해당 메뉴에서 사용 가능한 시간까지 표기해줬으나, 프로그램에 따라 사용 가능 시간 편차가 매우 커서 최신 업데이트부터 별도 표기되지 않도록 변경됐다.
여기서 전원 모드 아래 있는 파란색 바를 슬라이드 하면 '최대 배터리 사용 시간'에서부터 '최고 성능'으로 변경할 수 있다. 제품 및 브랜드에 따라 중간에 1~2개 멈추는 구간이 추가되기도 하는데, 각 극점에 가까운 설정을 따라간다. 중앙에 있는 경우라면 배터리와 성능의 절충점인 모드다.
최대 배터리 사용을 설정하면 프로세서 성능이 떨어지며 배터리 소모량이 감소한다. 사용 가능한 시간이 조금 더 늘어나게 되며, 미약하게나마 발열과 소음도 감소한다. 반대로 최고 성능은 컴퓨터가 발휘할 수 있는 가장 높은 성능을 내므로 배터리가 훨씬 빠르게 소모되며, 발열과 소음이 더 많이 발생한다.
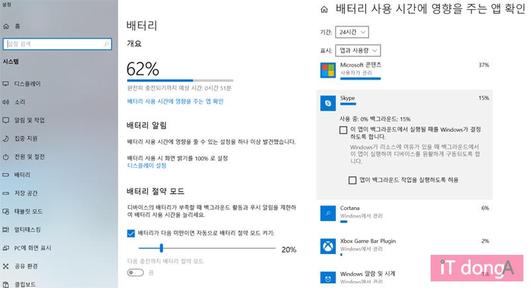 |
<이미지를 클릭하시면 크게 보실 수 있습니다> |
배터리 창 좌측 하단에 밑줄 그어진 배터리 설정을 누르면 배터리 기능을 상세하게 설정할 수 있다. 배터리 절약 모드로 진입하는 최소 배터리 잔량이나, 디스플레이 밝기 설정, 배터리 사용 시간에 영향을 주는 앱을 확인할 수 있다. 만약 특정 프로그램이 지나치게 배터리를 많이 사용한다면 이 메뉴에서 확인하고 끄거나, 사용을 피하자.
최대 배터리 사용 시간과 최고 성능, 실제 성능 차이는 어느 정도?
 |
<이미지를 클릭하시면 크게 보실 수 있습니다> |
<4코어 8스레드인 AMD R7-3700U가 탑재된 HP 엔비 X360 13으로 테스트를 진행했다.>
배터리와 전원 케이블 연결 상태에 따른 성능 차이, 그리고 최대 배터리 사용 시간 모드와 최대 성능에 모드에 따른 차이를 보여드리기 위해 CPU 성능을 수치화해 표시해주는 프로그램, 시네벤치 R20을 실행했다. 설정을 통해 각 모드에 따른 최적화를 적용할 수 있지만, 기본 설정만 사용해 테스트를 진행했다.
해당 프로그램이 점수를 책정하는 기준은 CPU 연산 성능이다. 높은 점수가 나온다면 CPU 성능이 높은 대신, 배터리 소모가 많다는 의미고, 낮은 점수가 나온다면 CPU 성능이 하락만큼 소비전력도 줄어 배터리 사용 시간이 좀 더 길어진다.
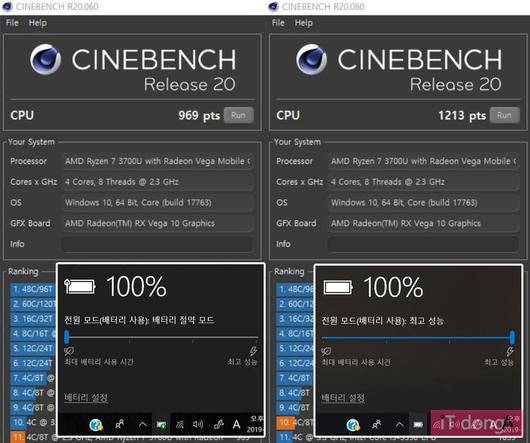 |
<이미지를 클릭하시면 크게 보실 수 있습니다> |
좌측은 플러그 연결 없이 배터리 상태에서 최대 배터리 사용 시간을 설정했고, 우측은 최고 성능을 설정한 상태다. 배터리 상태에서 최대 사용 시간 모드를 설정한 결과는 우측보다 성능이 낮게 나왔다. 하지만 CPU 성능을 떨어뜨린 만큼, 배터리 소모가 적으므로 실사용 시간도 길어진다. 배터리는 넉넉한데 작업 시간이 촉박하다면 최고 성능으로 설정해 작업하는 게 좋다.
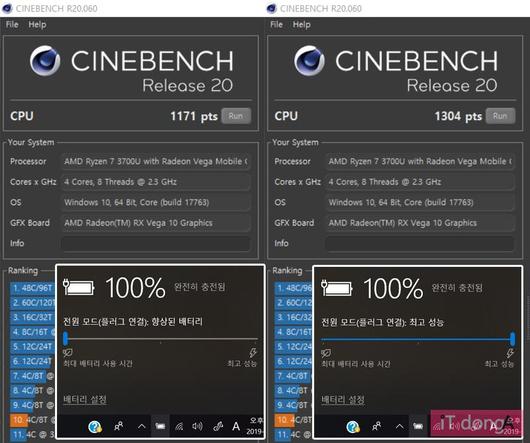 |
<이미지를 클릭하시면 크게 보실 수 있습니다> |
이번에는 플러그를 연결했다. 좌측은 플러그를 연결한 상태로 최대 배터리 사용 시간이고, 우측은 연결한 상태로 최고 성능이다. 이 상태로 충전을 진행하면 더 빨리 배터리가 충전된다. 전원 케이블을 연결한 상태로 최고 성능을 설정하면, 배터리일 때보다 더 많은 전력을 쓸 수 있어 성능이 더 높아진다. 노트북으로 게임이나, 영상 작업 등을 한다면 케이블을 연결해 사용하는게 좋다
단순 점수 계산으로 약 35%의 성능 차이가 나는 만큼, 배터리 소모나 작업 시간도 차이가 난다. CPU 성능이 높으면 배터리 소모가 많은 대신, 게임이나, 영상 편집, 압축, 사진 편집 등을 좀 더 빨리 처리할 수 있다. CPU 성능이 낮으면 전체적인 속도가 줄어들지만, 조금이라도 더 배터리를 활용할 수 있다.
활용 환경에 맞는 모드 설정이 작업 효율을 끌어올린다.
만약 전원 케이블 없이 배터리로 사용 중이고, 최대한 오랫동안 사용해야 한다면 '최대 배터리 사용 시간' 모드를 쓰는 게 도움이 된다. 참고로 이 상태에서 화면 밝기를 낮추면 훨씬 더 오래 쓸 수 있다. 반면, 배터리로 동작하더라도 빨리 작업해야하면 '최고 성능'을 설정하자.
전원 케이블을 연결할 수 있는 환경이라면, 케이블을 사용하는 게 좋다. 전원 케이블을 연결한 상태에서 더 빨리 충전해야하면 '최대 배터리 사용 시간'을 설정한 상태로 쓰고, 빨리 작업해야 한다면 '최고 성능'으로 설정하도록 하자.
총 4개 연결 상태에 따른 성능 격차는 제품마다 다르다. 하지만 대체로 10~15% 이상은 차이를 보인다. 성능 차이는 곧 최종 작업 시간을 줄여주거나, 전력 소모량에 직결되니 활용 상황에 맞는 적절한 설정을 적용하는 것이 좋겠다.
글 / IT동아 남시현 (sh@itdonga.com)
사용자 중심의 IT 저널 - IT동아(it.donga.com)
IT동아/게임동아의 다양한 소식을 페이스북으로도 만나보세요 (https://www.facebook.com/itdonga)
동아닷컴과 IT동아가 함께 운영하는 IT 교육 및 콘텐츠 개발 전문 교육기관 스킬트리랩. 당신의 무한한 가치를 응원합니다. (http://www.skilltreelab.com)
이 기사의 카테고리는 언론사의 분류를 따릅니다.
기사가 속한 카테고리는 언론사가 분류합니다.
언론사는 한 기사를 두 개 이상의 카테고리로 분류할 수 있습니다.
언론사는 한 기사를 두 개 이상의 카테고리로 분류할 수 있습니다.


