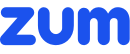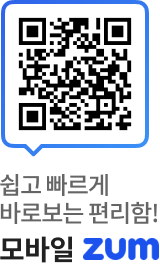|
ⓒ Getty Images Bank |
<이미지를 클릭하시면 크게 보실 수 있습니다> |
윈도우 11 및 윈도우 10 PC에서는 윈도우 소프트웨어가 운영체제에 깊이 액세스하도록 설계됐다. 최신 안드로이드 휴대폰이나 아이폰처럼 앱이 카메라에 대한 액세스 권한을 요청해야 하는 방식과는 다르다. 일반적으로 윈도우 애플리케이션은 원할 때마다 웹캠을 사용할 수 있다. 신뢰할 수 있는 정상적인 소프트웨어라면 문제없지만, 컴퓨터가 원격 액시스 트로이목마(Remote Access Trojans, RAT)나 다른 유형의 맬웨어에 감염된 경우라면 문제가 된다.
최신 노트북의 웹캠 보안 솔루션
최신 노트북, 특히 비즈니스 노트북과 프리미엄 소비자 노트북에는 웹캠 보호 솔루션이 내장돼 있다. - 웹캠 LED : 웹캠이 있는 대부분 노트북에서 흔히 볼 수 있다. 웹캠이 활성화되면 웹캠 위나 근처에 실제 LED 표시등이 켜진다. 웹캠을 사용하지 않는데 LED가 켜져 있다면 문제가 발생했다는 신호다.
- 프라이버시 셔터 : 점점 더 보편화되는 수단이다. 웹캠 앞에 물리적인 셔터를 밀어 웹캠의 녹화를 차단하는 방법이다.
- 물리적 웹캠 차단 스위치 : 노트북의 측면, 전원 버튼 또는 포트 근처 등 어딘가에 있는 물리적 스위치를 누르면 노트북이 웹캠 연결을 끊는다. 더 이상 윈도우에 연결된 기기로 표시되지 않으며, 해당 스위치를 눌러 다시 연결할 때까지 PC의 소프트웨어가 웹캠에 액세스할 수 없다.
웹캠 보안을 중요하게 생각한다면 물리적으로 차단하는 셔터나 연결 해제 스위치가 있는 노트북을 구입하는 것을 추천한다. 일부 노트북에는 키보드에 웹캠을 제어하는 기능키가 있지만, 이는 일반적으로 웹캠 연결을 직접적으로 끊는 것이 아니라 운영체제에 신호를 보내 웹캠을 끄도록 할 뿐이다. 이런 방식으로 웹캠을 비활성화하면 PC에서 실행 중인 맬웨어가 웹캠을 다시 활성화할 수 있다.
 |
ⓒ Foundry |
<이미지를 클릭하시면 크게 보실 수 있습니다> |
PC 웹캠에 접근할 수 있는 앱을 확인하는 방법
윈도우 10과 11은 최근에 PC의 웹캠을 사용한 애플리케이션이 무엇인지 알려준다. 하지만 이런 편리함이 완벽한 것은 아니다. 마이크로소프트의 문서에 따르면, 해당 목록에 나타나지 않는 앱이 있을 수 있다. 액세스 로그가 있으면 좋지만, 정교한 맬웨어라면 액세스 로그를 피할 수 있다.윈도우에서 최근 웹캠에 액세스한 앱 목록을 확인하는 방법은 다음과 같다.
- 윈도우 11 : 설정 앱을 열고 왼쪽 메뉴에서 '개인정보 및 보안'을 선택한다. 아래로 스크롤해 '앱 사용 권한' 항목에서 '카메라'를 클릭한다. 다시 아래로 스크롤해 '최근 활동'을 클릭하면 지난 7일 동안 카메라를 사용한 앱을 확인할 수 있다.
- 윈도우 10 : 설정 앱을 열고 '개인정보'를 선택한다. 왼쪽 메뉴의 '앱 사용 권한'에 항목에서 '카메라'를 클릭한다. 앱 목록, 특히 하단의 데스크톱 앱 목록을 살펴보라. 각 앱이 마지막으로 웹캠에 액세스한 날짜와 시간이 표시된다.
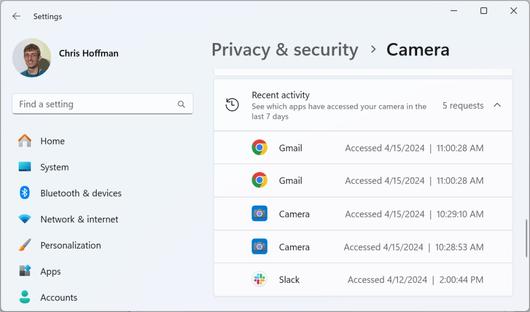 |
ⓒ Foundry |
<이미지를 클릭하시면 크게 보실 수 있습니다> |
웹캠에 액세스한 항목에는 웹 브라우저가 포함될 수 있다. 사용자가 허용한 경우 웹사이트가 웹캠에 액세스할 수 있는데, 웹 브라우저 설정에서 이런 사이트를 제어할 수 있다.
- 구글 크롬 : '메뉴>설정'을 클릭한 후 왼쪽 메뉴에서 '개인정보 및 보안'을 선택한다. '사이트 설정>카메라'에서 '카메라 사용이 허용됨' 목록을 확인하여 카메라에 액세스하지 못하도록 하고 싶은 사이트를 삭제할 수 있다.
- 마이크로소프트 엣지 : '메뉴>설정'을 클릭한다. 왼쪽 메뉴에서 '쿠키 및 사이트 권한'을 선택하고 '모든 사용 권한>카메라'를 클릭한다. '허용' 목록에서 웹캠에 액세스할 수 있는 사이트 목록을 확인할 수 있다.
- 모질라 파이어폭스 : '메뉴>설정>개인정보 및 보안'을 선택한다. '권한' 항목까지 아래로 스크롤해 '카메라' 오른쪽에 있는 '설정'을 클릭한다. 여기에 웹캠에 대한 액세스 권한이 부여된 사이트 목록이 표시된다.
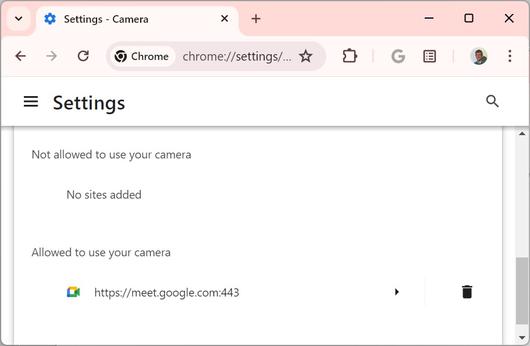 |
ⓒ Foundry |
<이미지를 클릭하시면 크게 보실 수 있습니다> |
웹캠이 현재 사용 중인지 확인하는 방법
윈도우에서는 카메라의 상태 LED가 켜져 있으면 카메라가 사용 중임을 알 수 있다. LED가 없는 기기의 경우, 윈도우에 "카메라 켜짐" 및 "카메라 꺼짐" 메시지가 화면에 표시된다. 원한다면 'NoPhysicalCameraLED' 레지스트리 해킹을 통해 모든 윈도우 PC에서 이런 화면 메시지를 활성화할 수 있습니다.
PC 웹캠을 비활성화하는 다른 방법
대부분 최신 노트북에는 셔터와 스위치처럼 웹캠을 비활성화할 수 있는 훌륭한 솔루션이 있지만, 그렇지 않은 제품도 있다. 이런 경우에는 어떻게 웹캠을 비활성화하는 것이 확실할까? - 웹캠 분리 : 외부 웹캠을 사용 중이라면, 사용하지 않을 때 컴퓨터에서 USB 케이블을 분리한다.
- UEFI 혹은 BIOS에서 웹캠 끄기 : 사용하지 않는 웹캠이 노트북에 내장된 경우 레거시 BIOS 혹은 UEFI 모드에서 설정하는 방법이 있다. 윈도우 복구 옵션 메뉴에서 해당 인터페이스에 접근할 수 있으며, 일반적으로 여기에 웹캠을 비활성화하는 옵션이 있다. 이렇게 설정하면 같은 방법을 통해 다시 웹캠을 활성화하기 전까지는 웹캠이 작동하지 않는다. 자주 사용하는 경우에는 불편하지만, 사용하지 않는 경우에는 개인 정보 보호를 위한 좋은 업그레이드다.
- 웹캠에 테이프를 붙이거나 덮기 : 노트북 웹캠을 테이프나 다른 종류의 커버로 가리는 전통적인 방법도 여전히 유효하다. 2016년 마크 주커버그가 자신의 웹캠을 테이프로 감는다고 밝히면서 더욱 유명해진 방법이다. 주커버그는 대부분 사람이 겪지 않는 보안 위협에 직면하고 있지만, 억만장자 주커버그라도 저차원적인 방법을 잘 활용한다.
 |
ⓒ Kelly Sikkema/Unsplash |
<이미지를 클릭하시면 크게 보실 수 있습니다> |
참고로, 윈도우 11에서 '설정>개인정보 및 보안>카메라', 윈도우 10에서 '설정>개인 정보>카메라'에도 웹캠을 끄는 옵션이 있다. 하지만 앞서 언급한 것처럼 이런 옵션은 마냥 안전한 것이 아니다. 윈도우 11의 카메라 설정 인터페이스를 보면 "일부 데스크톱 앱이 이 페이지에 표시되지 않거나 이러한 설정의 영향을 받을 수 있습니다"라고 명시돼 있다. 기존 윈도우 데스크톱 앱은 마이크를 꺼도 이런 설정을 우회할 수 있으며, 맬웨어는 그렇게 하도록 설계됐을 가능성이 높다. 보안이 염려된다면 웹캠을 물리적으로 가리거나 연결을 끊거나, 시스템 UEFI 설정에서 비활성화하는 것이 최선이다.
마이크 보안은 어떻게 해야 할까?
방 안의 코끼리가 있다. 바로 바이크다. 노트북에는 마이크도 내장돼 있다. 이런 마이크에는 활성 상태를 알려주는 LED가 없으며, 마이크를 끌 수 있는 물리적인 스위치도 없다. 뛰어난 웹캠 보안 솔루션을 탑재한 노트북이 있는 회의실을 상상해 보라. 노트북의 웹캠 셔터가 닫혀 있더라도 노트북에서 실행 중인 맬웨어가 회의를 엿듣고 있을 수 있다. 물론 노트북이 맬웨어에 감염됐다는 전제에서다. 일반적으로 맬웨어는 비밀번호와 결제 정보부터 이메일까지 모든 종류의 민감 정보를 수집할 수 있다.
하지만 '“항상 켜진 노트북 마이크” 스마트 스피커만큼이나 위험한 이유'에서 PCWorld가 지적했듯이 노트북 제조업체는 스마트 스피커에서 볼 수 있는 마이크 보안 스위치를 제공하지 않는다. 앞으로는 이런 부분에도 초점을 맞추길 바란다.
마이크 보안이 걱정된다면 현재로서는 UEFI 펌웨어 설정 노트북의 통합 마이크를 비활성화하는 것이 가장 안전하다. 또는 마이크를 데이프로 덮는 것도 방법이다. 주커버그는 노트북 웹캠뿐 아니라 마이크 구멍에도 테이프를 붙인다고 밝힌 바 있다. 물론 올바른 보안 위생을 준수한다면 이런 위협 대부분을 예방할 수 있을 것이다. 컴퓨터가 맬웨어에 감염되지 않았다면 누군가가 내 말을 엿듣는 것에 대해 걱정할 필요가 없다.
editor@itworld.co.kr
Chris Hoffman editor@itworld.co.kr
저작권자 한국IDG & ITWorld, 무단 전재 및 재배포 금지
이 기사의 카테고리는 언론사의 분류를 따릅니다.
기사가 속한 카테고리는 언론사가 분류합니다.
언론사는 한 기사를 두 개 이상의 카테고리로 분류할 수 있습니다.
언론사는 한 기사를 두 개 이상의 카테고리로 분류할 수 있습니다.