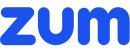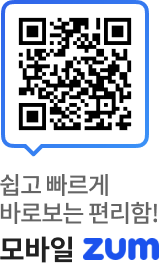저장공간을 차지하는 정체를 알기 힘든 요소 중에는 시스템, 시스템 데이터, 맥OS, 기타 등이 있는데, 많은 사용자가 궁금한 것은 아마도 이런 데이터를 지울 수 있는지 일 것이다. 여기서는 시스템과 시스템 데이터에 대한 내용을 중심으로 살펴보자.
맥에서 '시스템' 항목을 삭제할 수 있을까
맥의 저장공간이 부족하면 문제가 될 수 있다. 예를 들어 시동 디스크가 거의 꽉 찼다는 알림이 나타난다. 이 알림을 무시하고 계속 사용하면 맥을 시작하지 못할 수도 있다. 이 밖에도 저장공간이 부족하면 맥이 느려지거나 작동을 멈추거나 맥OS 업데이트를 설치하지 못할 수 있다.예를 들어 시스템 혹은 시스템 데이터 항목의 데이터가 맥 스토리지의 상당 부분, 예를 들어 50GB 정도 점유하고 있다면 하자. 이 공간을 다시 활용할 수 있느냐의 문제는 다소 복잡하다. 애플은 맥OS 신버전을 내놓을 때마다 이런 항목의 이름을 바꿔 상황을 더 복잡하게 만들었다.
맥OS 벤투라 : 시스템 데이터와 맥OS

맥OS 몬터레이 : 맥OS
 |
몬터레이에서 기존에 '시스템'이라고 이름 붙였던 데이터가 '맥OS'로 바뀌었다. 본질적으로는 같은 데이터다. ⓒ Foundry |
<이미지를 클릭하시면 크게 보실 수 있습니다> |
맥OS 빅 서 : 시스템과 기타
 |
맥OS의 더 구형 버전은 시스템 또는 기타 항목이라고 표시됐다. ⓒ Foundry |
<이미지를 클릭하시면 크게 보실 수 있습니다> |
맥OS 버전에 상관없이 이 항목은 맥의 특정 형식의 파일이 스토리지 공간을 얼마나 점유하고 있는지를 보여준다. 앞서 이미지에서 빅 서를 기준으로 '시스템' 항목이 19.63GB를 차지하고 있다. 반면 벤추라에서는 거의 47GB에 달하고 이보다 더 많은 스토리지 공간을 차지하는 경우도 있다.
이 항목이 '시스템', '시스템 스토리지', '맥OS'든 무엇이든 이 스토리지 메뉴에서 점유 공간을 줄일 수 있다. 하지만 그 전에 스토리지로 보는 것이 무엇인지를 정확히 알 필요가 있다. 시스템 혹은 시스템 데이터에 무엇이 들어있는지 확인하고 공간을 줄이기 위한 방법을 자세히 알아보자.
맥 스토리지에서 시스템 혹은 시스템 데이터의 정체
시스템, 시스템 데이터 혹은 맥OS, 무엇이라고 부르든 이것은 맥 드라이버 전체에 퍼져 있는 다양한 요소를 총칭한다. 기본적으로 이 데이터의 성격은 같다. 다른 카테고리에 속하지 않고 보통 맥OS가 사용하는 데이터 혹은 파일로, 캐시, 임시파일, 백업, 플러그인 등을 가리킨다.더 자세히 보면 일단 사용자가 절대 지울 수 없는 운영체제 파일이 있다. 반면 오래된 타임머신 스냅샷, iOS 백업, 캐시 파일, 앱이나 맥OS 업그레이드를 위해 다운로드한 디스크 이미지 등은 삭제할 수 있다. 파일볼트 암호화 기능을 사용하고 있다면 이와 관련된 파일도 생성된다.
맥에서 시스템 혹은 시스템 데이터를 삭제하는 방법
애플은 맥에서 이런 데이터를 삭제하는 다양한 방법을 지원한다. 단 현재 사용 중인 맥OS 버전에 따라 방법에서 차이가 있다.벤투라 이전 버전
애플이 벤투라를 내놓기 이전에는 애플 로고 > 이 맥에 대하여 > 저장 공간 > 관리를 누른 후 애플의 권장 작업을 실행할 수 있었다. 저장공간 최적화, 자동으로 휴지통 비우기, 리듀스 클러터 등이다. 또한 왼쪽 사이드바에서 각 카테고리를 클릭해 연 후 삭제할 항목을 구체적으로 정할 수 있었다.
 |
애플은 저장공간을 정리하는 다양한 권장사항을 제공하지만 시스템 액세스는 예외다. |
<이미지를 클릭하시면 크게 보실 수 있습니다> |
맥OS 벤투라
맥OS 벤투라에서는 이런 권장 작업이 사라졌다. 대신 애플 로고 > 이 맥에 관하여 > 추가 정보 > 일반 > 스토리지 메뉴에서 원안에 아이(i)가 들어간 부분을 클릭해야 한다. 그 후에야 휴지통 비우기, 문서 지우기, 메시지 첨부 파일 삭제하기 등의 작업을 할 수 있다. 단, 애플은 우리가 지금 관심을 두고 있는 시스템 데이터, 맥OS 항목에 대해서는 사용자가 접근할 수 없도록 했다.

벤투라에서 시스템 데이터를 클릭하면 아무 것도 나타나지 않는다. 시스템이나 맥OS 항목도 마찬가지다. 이는 아마도 시스템이나 시스템 데이터, 맥OS의 항목을 삭제할 경우 맥을 사용하는 데 문제가 될 가능성이 크기 때문인 것으로 보인다. 시스템, 시스템 데이터, 맥OS의 항목을 간단하게 삭제할 수 없도록 한 이유다.
하지만 방법이 없는 것은 아니다. 맥OS에는 시스템을 삭제하는 방법이 없으므로, 스토리지를 직접 관리해야 한다. 각 형식의 시스템 파일을 삭제하는 방법을 알아보자. 시스템 카테고리에 속한 다양한 파일을 수작업으로 지울 수는 있지만, 정확히 어떤 파일인지 알고 있을 때만 삭제하는 것을 강력하게 권장한다. 중요한 파일을 실수로 지운 후 나중에야 문제를 발견할 가능성이 있기 때문이다. 또한, 파일을 삭제하기 전에 맥 스토리지 전체를 백업해 두는 것이 좋다. 문제가 발생했을 때 이전 상태로 바로 복귀할 수 있기 때문이다.
대신 더 안전한 방법은 맥퍼의 클린마이맥 X나 넥토니의 맥클리너 프로 같은 시스템 정리 앱을 사용하는 것이다. 이런 앱을 이용하면 안전하게 필요 없는 파일을 삭제할 수 있다. 이 파일을 지원도 괜찮을까 걱정할 필요가 없다.
맥에서 시스템 스토리지와 시스템 데이터 삭제하기
유형별로 시스템 스토리지나 시스템 데이터를 삭제하는 방법은 다음과 같다.1단계 : 타임머신 스냅샷 삭제하기

시스템에서 가장 많은 부분을 차지하는 것 중 하나가 매일 만들어지는 타임머신의 로컬 스냅샷이다. 보통 타임머신 백업이 외장 디스크에만 저장될 거로 생각하는데, 애플은 시작 볼륨에도 로컬 스냅샷을 만든다. 이들 스냅샷은 여유 공간이 충분할 때만 저장되고 새로운 스냅샷이 만들어질 때 오래된 스냅샷은 자동으로 지워진다. 이 기능은 실수로 잘못 수정한 문서를 저장하거나 잘못 삭제했을 때 매우 유용하다. 하지만 맥의 공간을 점유할 수 있다는 점을 기억해야 한다.
다행히 하드드라이브에서 로컬 스냅샷을 삭제할 수 있는 간단한 방법이 있다. 타임머신 기능을 간단하게 끄면 맥에 저장된 모든 로컬 스냅샷이 삭제된다. 터미널을 이용해 삭제하는 조금 더 복잡한 방법도 있다. 더 자세한 내용은 여기를 참고하면 된다.
2단계 : 오래된 iOS 백업 삭제하기

시스템 공간의 또 다른 주역은 아이폰이나 아이패드의 오래된 백업이다. 이런 파일은 맥에서 불필요하게 공간을 점유할 수 있으므로, 주기적으로 정리하는 것이 좋다. 방법은 맥OS 버전에 따라 차이가 있는데 구체적인 방법은 다음과 같다. 맥에 아이폰 백업이 있고 맥OS 카탈리나 이후 버전을 사용한다면 파인더로 이 백업 파일을 찾을 수 있다. 더 오래된 맥OS에서는 아이튠즈를 이용했다.
- 파인더를 연다
- 왼쪽 메뉴에서 아이폰을 클릭한다.
- 백업 관리를 선택한다.
- 더는 필요없는 백업을 선택한다.
- '백업 삭제'를 누르고 확인을 누른다.
여기서 아이폰 항목이 나타나지 않으면 맥에 백업한 적이 없다는 의미다. 아마도 아이클라우드에 백업했을 가능성이 높다. 맥OS 모하비 혹은 그 이전 버전을 사용하고 있다면 이제는 없어진 아이튠즈를 이용해야 한다.
- 아이튠즈를 연다
- 상단 왼쪽에 있는 아이튠즈 > 환경설정을 선택한다.
- 나타나는 창에서 기기 탭을 선택한다.
- 더는 필요없는 백업을 선택한다.
- '백업 삭제'를 누른다.
3단계 : 시스템 폴더에서 데이터 삭제하기

지금까지 살펴본 것이 맥의 '시스템' 저장 공간 중 가장 큰 항목이다. 그렇다면 나머지는 무엇일까? 그 외 시스템 항목에서 삭제하고 싶은 모든 것은 라이브러리 폴더에 숨겨져 있다. 애플은 라이브러리 폴더에 계속해서 숨김 속성을 부여하고 있다. 사용자가 실수로 중요한 파일을 이동시키거나 삭제하는 것을 막기 위한 것으로 보인다. 하지만 스토리지의 이 부분에 접근하고 싶다면 파인더의 메뉴 옵션을 이용하면 된다. 단, 중요한 것은 하려는 작업을 정확하게 알고 무엇이든 무계획적으로 지워서는 안 된다는 것이다.
이렇게 숨겨진 폴더를 보이게 하는 방법은 다양하다. 라이브러리 폴더에 임시로 접근하려면 다음과 같이 하면 된다.
- 새 파인더 창을 연다.
- 홈 폴더로 이동한다(커맨드+시프트+H)
- 마우스 오른쪽 클릭한 후 메뉴에서 '보기 옵션 보이기'를 선택한다.
- 라이브러리 폴더 보이기를 선택한다.
이제 라이브러리 폴더에 접근해 라이브러리 폴더를 열어 처리해야 할 파일을 찾을 수 있다. 여기서가 중요하다. 확실하게 필요 없다고 알고 있는 것만 삭제해야 한다. 확실하지 않으면 삭제하지 않는 것이 좋다. 이런 판단이 어렵다면 이런 작업을 위한 전문 앱을 사용할 것을 강력하게 권고한다.
시스템 파일을 정리하는 앱
가장 좋은 것은 전문 최적화 유틸리티를 사용하는 것이다. 맥을 최고의 상태로 유지하는 가장 쉬운 방법이다. 추천할 수 있는 맥 클리너 솔루션은 다음과 같다.- 맥퍼 클린마이맥 X(MacPaw CleanMyMac X)
- 패러렐즈 툴박스(Parallels Toolbox)
- 넥토니 맥클리너 프로(Nektony MacCleaner Pro)
- 소프트웨어 엠비언스 데이지 디스크(Software Ambience Daisy Disk)
- 맥부스터(MacBooster)
editor@itworld.co.kr
Karen Haslam editor@itworld.co.kr
저작권자 한국IDG & ITWorld, 무단 전재 및 재배포 금지
이 기사의 카테고리는 언론사의 분류를 따릅니다.
기사가 속한 카테고리는 언론사가 분류합니다.
언론사는 한 기사를 두 개 이상의 카테고리로 분류할 수 있습니다.
언론사는 한 기사를 두 개 이상의 카테고리로 분류할 수 있습니다.