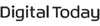|
이제 아이폰 유저도 전체 스크린샷(스크롤 스크린샷)을 이용할 수 있다. |
<이미지를 클릭하시면 크게 보실 수 있습니다> |
[디지털투데이 AI리포터] 스마트폰 유저라면 누구나 '캡처'라고 부르는 스크린샷 기능을 종종 이용해 본 적이 있을 것이다. 이는 원하는 내용을 간편하게 저장할 수 있어 모두 애용하는 기능이지만, 아이폰의 경우 화면 밖으로 이어지는 내용까지 캡처할 수 없어 불편을 호소하는 목소리가 많았다.
이에 13일(현지시간) IT매체 나인투파이브맥(9to5Mac)이 아이폰에서 스크롤 스크린샷을 찍는 방법에 대해 소개했다.
매체에 따르면 이전까지는 스크롤 스크린샷(전체 스크린샷) 기능을 이용하기 위해서는 타사 애플리케이션(앱)이 필요했지만, 이제 iOS에서는 웹페이지, PDF, 메모 앱, 이메일 등 애플의 퍼스트 파티 앱에서 기본적으로 스크롤 스크린샷을 찍을 수 있다. 스크롤 스크린샷 기능을 사용하면 스크롤 스크린샷 또는 전체 페이지 스크린샷을 찍어 애플 앱의 문서, 웹페이지, 노트, 이메일에 있는 모든 내용을 PDF로 만들 수 있다.
다만 해당 기능은 메모, 사파리 앱 등 퍼스트 파티 앱에서만 작동한다. 따라서 다른 포털사이트 앱이나 서드파티 앱에서는 이 기능을 활용할 수 없다.
 |
<이미지를 클릭하시면 크게 보실 수 있습니다> |
스크롤 스크린샷 기능을 이용하기 위해서는 우선 측면 또는 상단 버튼과 볼륨 높이기 버튼을 동시에 눌러 기존 스크린샷을 찍는 방법대로 실행한다. 스크린샷을 찍은 직후 화면에서 사라지기 전에 왼쪽 하단의 미리 보기를 누르면 된다.
 |
<이미지를 클릭하시면 크게 보실 수 있습니다> |
스크린샷 화면으로 들어왔다면 오른쪽 상단 모서리에서 '전체 페이지' 옵션을 선택한다. 전체 페이지 옵션은 화면에 한 페이지 이상의 콘텐츠가 있는 경우에만 나타난다. 이 단계에서 모든 페이지를 미리 보고 마크업 등을 사용해 저장할 수 있다.
전체 페이지에서 원하는 부분을 편집하려면 '완료' 옆의 사각형 아이콘인 '자르기 아이콘'을 탭 할 수도 있다.
 |
<이미지를 클릭하시면 크게 보실 수 있습니다> |
위와 같은 화면으로 들어오는데 성공했다면 전체 스크린샷 중 원하는 부분을 편집할 수 있다.
 |
<이미지를 클릭하시면 크게 보실 수 있습니다> |
모든 편집이 끝나고 해당 스크린샷을 저장하려면 왼쪽 상단의 완료를 탭하여 저장하거나 오른쪽 상단의 공유 버튼을 탭 하면 끝이다.
스크롤 스크린샷은 '사진' 앱에 저장되지 않고 PDF 형태로 '파일' 앱에 저장된다.
이외에도 서드파티 등 타사 앱 내에서 스크롤 스크린샷 기능을 이용하거나 '사진' 앱에서 볼 수 있는 형태인 PNG로 저장하는 등의 수동 제어를 위해서는 다른 앱을 다운로드해야 한다. 매체는 'Picsew'와 'Tailor'를 추천하면서 'picsew'의 평균 평점이 더 높다고 조언했다. 2가지 앱 모두 인앱 구매를 통해 정식 버전을 구매하기 전에 무료로 사용해 볼 수 있다.
<저작권자 Copyright ⓒ 디지털투데이 (DigitalToday) 무단전재 및 재배포 금지>
이 기사의 카테고리는 언론사의 분류를 따릅니다.
기사가 속한 카테고리는 언론사가 분류합니다.
언론사는 한 기사를 두 개 이상의 카테고리로 분류할 수 있습니다.
언론사는 한 기사를 두 개 이상의 카테고리로 분류할 수 있습니다.