 |
<이미지를 클릭하시면 크게 보실 수 있습니다> |
[남지율 기자]
 |
<이미지를 클릭하시면 크게 보실 수 있습니다> |
[smartPC사랑=남지율 기자] 최근 들어 콘솔 구매를 망설이게 할 강력한 콘솔 독점 타이틀들이 연달아 출시됐다. 2월에는 인기 JRPG '페르소나 5'에 추가 요소를 더한 완전판 '페르소나 5 더 로열'이 발매됐으며, 3월에는 닌텐도 스위치 품귀 현상의 주인공인 '모여봐요 동물의 숲'이 등장했다. 게다가 4월은 1997년에 발매된 스퀘어에닉스의 '파이널 판타지 7'이 약 23년 만에 리메이크되어 전 세계의 비디오 게임 시장을 뜨겁게 달궜다.
또한, 다가오는 6월에는 코로나19로 인해 출시가 연기됐던 PS4 최고의 기대작 '더 라스트 오브 어스 파트 2'가 출시될 예정이다.
대작 콘솔 독점 게임들이 큰 인기를 얻고 있어 이를 활용한 영상 콘텐츠 제작이나 게임 방송에 도전하고자 하는 이들도 증가했다. 그런데 이 기사에서 언급된 이미 발매된 게임 3종은 별도의 장비가 없으면 콘텐츠를 제작하기가 사실상 어렵다.
우선 스위치의 경우는 본체만을 사용한 방송이 불가능하다. 게임 녹화가 가능하긴 하지만, 720P 해상도의 영상을 30초 동안만 녹화할 수 있을 정도로 제약이 크다.
페르소나 5 더 로열과 '파이널 판타지 7 리메이크'가 출시된 PS4의 경우 그나마 사정이 나은 편이다. PS4 본체만으로 트위치, 유튜브를 통한 게임 방송이 가능하며, '플레이스테이션 카메라'가 있다면 자신의 모습도 함께 송출할 수 있다. 하지만 게임에 따라 녹화 및 방송이 불가능한 경우가 있어 한계가 명백하다.
따라서 콘솔 게임으로 영상 콘텐츠를 만들고 싶다면 PC에 방송 장비를 연결해 진행하는 것이 좋다. 이번 기사를 통해 콘솔 게임 방송에 적합한 방송 장비와 'XSplit' 방송 프로그램을 활용해 게임 방송을 진행하는 법을 살펴보자.
USB로 쉽게 콘솔 게임을 녹화하자
엘가토 HD60 S+
 |
<이미지를 클릭하시면 크게 보실 수 있습니다> |
HDMI 등의 외부 영상 신호를 PC로 전달하는 기기인 캡처 카드는 메인보드에 직접 장착하는 PCI-Express 방식과 USB 방식으로 나뉜다. 이번 기사에서 활용한 엘가토 'HD60 S+'는 USB 3.0 포트에 연결해 사용하는 외장형 캡처 카드다.
따라서 필요에 따라 다양한 PC를 오가며 손쉽게 캡처가 가능하며, 스펙만 받쳐준다면 노트북에서도 이를 활용할 수 있다. 참고로 HD60 S+을 사용하기 위한 요구 스펙은 그리 높지 않은 편이다. 지포스 GTX 10시리즈 이상의 GPU나 인텔 코어 i5-4000 시리즈급의 쿼드코어 CPU라면 이를 사용할 수 있으며, 윈도우 10과 macOS 모두 호환된다.
 |
HD60 S+ 본체와 USB Type-C to Type-A 케이블, 그리고 패스 스루 연결을 위한 HDMI 케이블이 제공된다. |
<이미지를 클릭하시면 크게 보실 수 있습니다> |
제품의 구성은 굉장히 심플하다. HD60 S+ 본체와 USB Type-C to Type-A 케이블, 그리고 패스 스루 연결을 위한 HDMI 케이블이 제공된다.
 |
HD60 S+는 5.8형 스마트폰으로 덮을 수 있을 정도로 크기가 작다. |
<이미지를 클릭하시면 크게 보실 수 있습니다> |
 |
무게도 112g으로 부담 없이 휴대할 수 있다. |
<이미지를 클릭하시면 크게 보실 수 있습니다> |
본체는 마치 외장 하드디스크를 닮은 디자인을 지녔다. 5.8형 스마트폰으로 덮을 수 있을 정도로 크기가 작으며, 무게도 실측 결과 112g으로 가벼운 편이다.
 |
HD60 S+의 포트 구성이다. 별도로 전원 어댑터를 연결할 필요가 없어 간단하게 사용할 수 있다. |
<이미지를 클릭하시면 크게 보실 수 있습니다> |
입출력 포트는 콘솔 게임의 화면을 수신하는'HDMI IN', 마이크 소리를 추가로 더해 줄 수 있는 'AUX', 전원 공급과 PC로 게임 화면을 전송하는 'USB Type-C', 그리고 콘솔의 화면을 패스 스루 방식으로 외부 출력하는'HDMI OUT'으로 구성된다.
HDR이 적용된 FHD(1920x1080) 60프레임 또는 4K(3840x2160) 30프레임의 게임 화면을 녹화할 수 있으며, 패스 스루는 현세대 콘솔 게임기의 최대 스펙인 4K 60프레임 HDR10까지 지원된다.
주목할 점은 지연 시간을 최소한으로 억제하는 'Instant Gameview' 기술이 적용됐다는 것이다. 덕분에 실시간 송출 능력이 뛰어나 단순 녹화뿐만 아니라 트위치, 유튜브 등의 방송 플랫폼과의 궁합도 좋다.
가격은 5월 28일 오픈 마켓 최저가 기준 255,000원이다.
크리에이터를 위해 태어난 방송 컨트롤러
엘가토 STREAM DECK
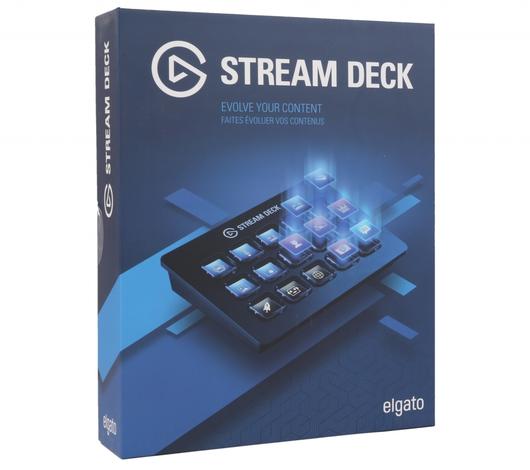 |
<이미지를 클릭하시면 크게 보실 수 있습니다> |
게임 방송은 즉각성이 중요하다. 하지만 콘솔 게임을 플레이하면서 마이크의 볼륨을 조절하거나 시청자와의 긴밀한 소통을 하는 것은 생각보다 쉽지 않은 일이다.
엘가토의 'STREAM DECK(이하 스트림 덱)'은 콘텐츠 크리에이터를 위해 태어난 방송 컨트롤러다. 참고로 스트림 덱 라인업에는 6개의 버튼을 지닌 '스트림 덱 미니'와 32개 구성의 '스트림 덱 XL'도 존재한다.
 |
스트림 덱에는 15개의 버튼이 제공된다. |
<이미지를 클릭하시면 크게 보실 수 있습니다> |
이번 기사에서 사용된 스트림 덱은 15개의 버튼이 내장됐으며, 이를 버튼을 통해 무궁무진한 활용이 가능하다. 기본적으로 트위터, 트위치, 유튜브, 페이스북, OBS Studio, XSplit 등 다양한 플랫폼을 지원하고 버튼만 누르면 즉시 지정된 동작이 수행된다.
 |
커세어 K70 RGB MK.2와 스트림 덱의 크기를 비교해봤다. 118x84mm의 아담한 사이즈다. |
<이미지를 클릭하시면 크게 보실 수 있습니다> |
방송 컨트롤러라 하면 큰 사이즈가 연상될 수 있겠으나, 스트림 덱은 일반적인 키 캡 사이즈 정도의 버튼을 사용하기에 크기는 그리 부답스럽지 않다.
사실 이러한 기능들은 스트림 덱을 사용하지 않고도 키보드에 매크로 기능을 설정하면 문제 없이 사용할 수 있지만, 스트림 덱은 버튼에 LCD가 내장되어 매크로 키를 암기하지 않고 그냥 보고 누르면 되기 때문에 키보드 매크로 기능보다 훨씬 쉽고 직관적으로 사용할 수 있다.
 |
스트림 덱은 받침대를 본체와 분리할 수 있는 구조로 제작됐다. |
<이미지를 클릭하시면 크게 보실 수 있습니다> |
 |
받침대는 각도를 다양하게 설정할 수 있어 활용성이 우수하다. |
<이미지를 클릭하시면 크게 보실 수 있습니다> |
직접 제품을 살펴보니 우선 전용 받침대의 뛰어난 완성도가 눈에 띄었다. 각도를 세밀하게 조절할 수 있으며, 미끄럼 방지 처리로 인해 버튼을 누르다가 스트림 덱이 밀려 나갈 걱정도 덜었다.
사용을 위한 세팅 과정도 제품의 콘셉트만큼이나 직관적이었다. USB 포트에 제품을 연결한 뒤 엘가토 홈페이지에서 다운로드할 수 있는 '스트림 덱 전용 소프트웨어'를 설치하면 기본적인 사용 준비가 끝난다. 물론 사용자에 맞게 버튼을 커스터마이징이 필요하다.
 |
스트림 덱은 다양한 방송 플랫폼 및 SNS와도 함께 사용할 수 있는 제품이다. |
<이미지를 클릭하시면 크게 보실 수 있습니다> |
커스터마이징 과정도 정말 손쉬웠다. 매뉴얼이나 홈페이지의 설명도 읽지 않은 상태로 진행했는데도 아이콘의 변경, 폴더 만들기, 프로파일 만들기 등을 전혀 문제없이 사용할 수 있었다.
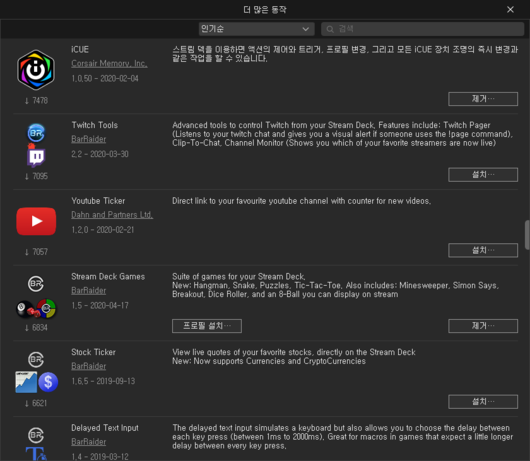 |
스트림 덱의 추가 기능을 손쉽게 다운로드할 수 있다. |
<이미지를 클릭하시면 크게 보실 수 있습니다> |
또한, 인터넷으로 추가 기능을 손쉽게 다운로드할 수 있으며, 사용자가 직접 기능을 제작하는 것도 지원된다. 예를 들면 영상 편집 프로그램인 '프리미어 프로'에서 자주 사용되는 단축키를 버튼에 할당할 수 있고 버튼의 이미지도 직접 넣을 수 있다.
가격은 5월 28일 오픈 마켓 최저가 기준 209,000원이다.
고품질 레코딩을 위한 필수품
조이트론 스튜디오 올인원 키트
 |
<이미지를 클릭하시면 크게 보실 수 있습니다> |
보통 콘덴서 마이크의 경우 제대로 된 사용을 위해 많은 액세서리들을 준비해야 한다. 이를 일일이 구매하는 것이 번거롭다면 조이트론의 '스튜디오 올인원 키트(이하 올인원 키트)'를 고려해보자.
 |
콘덴서 마이크 사용에 필수적인 다양한 액세서리가 하나의 패키지에 담겼다. |
<이미지를 클릭하시면 크게 보실 수 있습니다> |
스튜디오 올인원 키트는 USB 콘덴서 마이크와 다양한 액세서리들이 한데 모인 세트 제품이다. 따라서 한 번의 구매만으로 손쉽게 안정적인 녹음 환경을 구성할 수 있다.
 |
동봉된 STM600은 단일지향성의 고품질 마이크다. |
<이미지를 클릭하시면 크게 보실 수 있습니다> |
우선 동봉된 콘덴서 마이크는 'STM600'이라는 모델로 최대 24bit 96kHz를 지원하는 고품질 사운드 카드가 내장됐다. 마이크의 성향은 단일지향성으로 모든 소리를 녹음하는 게 아니라 한 방향에서 발생하는 소리를 집중적으로 수음한다. 따라서 1인 방송이나 녹음과 같은 용도에 적합한 방식이다.
 |
USB Type-B to Type-A 케이블을 사용해 PC와 결합할 수 있다. |
<이미지를 클릭하시면 크게 보실 수 있습니다> |
연결은 USB Type-B to Type-A 케이블을 통해 가능하며, 별도의 드라이버나 프로그램을 설치하지 않고도 즉시 사용할 수 있다.
이외에도 마이크를 안정적으로 잡아주고 미세한 진동을 예방해줄 쇼크마운트, 이중 스프링 구조를 지닌 탁상용 암 스탠드, 바람 소리를 막아줄 윈드 쉴드, 치찰음을 줄여줄 팝 필터 등 녹음에 필요한 대부분의 액세서리가 함께 제공된다.
 |
암 스탠드를 펼치고 마이크와 팝 필터를 결합한 모습이다. 이대로 책상에 고정하면 사용 준비가 완료된다. |
<이미지를 클릭하시면 크게 보실 수 있습니다> |
 |
책상에 마이크를 고정하고 높이를 올려봤다. 각도와 높이 조절의 폭이 넓은 편이다. |
<이미지를 클릭하시면 크게 보실 수 있습니다> |
제품의 설치를 완료하고 기자와 자주 게임을 즐기는 친구와 디스코드 음성 채팅을 통해 간단한 테스트를 진행했다. 마이크를 바꿨다고 미리 말을 하지 않았는데도 "목소리가 더 깔끔하게 들리며, 키보드 소리도 전보다 작게 들린다"라는 평가를 들을 수 있었다.
실시간 방송뿐만 아니라 오버워치처럼 팀워크가 중요한 게임을 즐긴다면 이 제품을 게이밍 마이크로도 큰 무리 없이 활용할 수 있을 것이다.
가격은 5월 28일 오픈 마켓 최저가 기준 88,200원이다.
카메라를 고화질 웹캠으로 바꿔볼까?
엘가토 Cam Link 4K
스트리밍 환경에서는 보통 노트북 PC에 내장된 웹캠이나 USB 방식의 웹캠이 사용된다. 하지만 이러한 웹캠들은 아직도 HD(1280x720)나 FHD(1920x1080) 해상도의 제품이 주를 이루며, 화질 역시 일반적인 카메라보다는 크게 떨어진다.
 |
캠링크는 USB 메모리보다 약간 큰 사이즈를 지닌 주변기기다. |
<이미지를 클릭하시면 크게 보실 수 있습니다> |
엘가토가 출시한 'Cam Link 4K(이하 캠링크)'는 스트리머가 사용 중인 DSLR. 미러리스 카메라, 캠코더, 액션 캠을 최대 4K 해상도의 고화질 웹캠으로 탈바꿈 시켜 줄 주변기기다. 캠링크 본체는 일반적인 USB 메모리보다 약간 큰 정도의 사이즈를 지녔다.
 |
캠링크에 내장된 HDMI 포트를 통해 카메라의 출력 신호를 수신할 수 있다. |
<이미지를 클릭하시면 크게 보실 수 있습니다> |
 |
캠링크를 USB 3.0 Type-A 포트에 장착한 모습이다. |
<이미지를 클릭하시면 크게 보실 수 있습니다> |
카메라와 캠링크에 HDMI 케이블을 연결한 뒤 캠링크의 USB 3.0 Type-A 커넥터를 PC와 연결하면 사용 준비가 끝난다.HD60 S+처럼 USB 포트를 통해 전원 공급도 함께 진행된다.
 |
다른 USB 기기와의 간섭이 걱정된다면, 동봉된 USB Type-A 연장 케이블을 사용하자. |
<이미지를 클릭하시면 크게 보실 수 있습니다> |
참고로 캠링크 본체는 다소 두꺼운 편에 속해 메인보드 뒷면이나 노트북에 연결 시 다른 주변기기와 간섭이 발생할 수 있다. 만약 간섭이 발생하는 환경이라면 캠링크 패키지에 동봉된 USB Type-A 연장 케이블로 이를 연결하는 것도 가능하다.
 테스트를 위해 캠링크와 '소니 RX100M5'를 연결해보니 윈도우10에 내장된 '카메라' 앱에서도 마치 USB 웹캠을 연결한 것처럼 정상 인식되는 것을 확인할 수 있었다. 따라서 카메라만 보유한 상황에서 웹캠이 필요하다면, 캠링크를 통해 이를 대신하는 것도 하나의 대안이 될 수 있을 것이다. 다만, 캠링크는 일부 카메라와는 호환되지 않기 때문에 엘가토 공식 홈페이지에서 미리 자신의 카메라와 캠링크의 호환성을 확인하는 것이 좋다.
테스트를 위해 캠링크와 '소니 RX100M5'를 연결해보니 윈도우10에 내장된 '카메라' 앱에서도 마치 USB 웹캠을 연결한 것처럼 정상 인식되는 것을 확인할 수 있었다. 따라서 카메라만 보유한 상황에서 웹캠이 필요하다면, 캠링크를 통해 이를 대신하는 것도 하나의 대안이 될 수 있을 것이다. 다만, 캠링크는 일부 카메라와는 호환되지 않기 때문에 엘가토 공식 홈페이지에서 미리 자신의 카메라와 캠링크의 호환성을 확인하는 것이 좋다. |
노트북 내장 웹캠(왼쪽)과 캠링크(오른쪽)의 화질을 비교했다. 캠링크가 더 넓은 화각을 지녔으며, 선예도, 해상도 등도 압도적으로 우수하다. |
<이미지를 클릭하시면 크게 보실 수 있습니다> |
그렇다면 화질은 어떨까? 노트북에 내장된 웹캠과 캠링크를 통해 결과를 비교해봤다. 캠링크는 연결되는 카메라에 따라 화질이 결정되기 때문에 어찌보면 당연한 결과지만, 캠링크가 웹캠보다 훨씬 우수한 화질을 자랑했다. 그뿐만 아니라 일반적인 웹캠에서는 조절할 수 없는 카메라의 설정값도 그대로 반영되기 때문에 세부 설정의 폭도 그만큼 넓어진다.
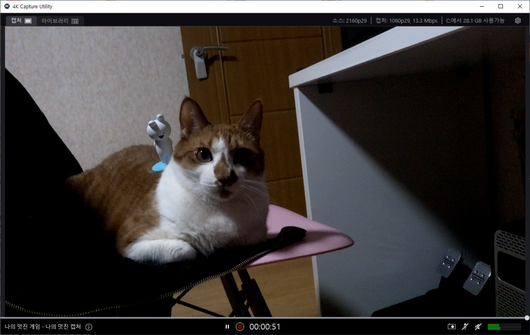 |
‘4K Capture Utility’를 설치하면 메모리 카드 용량에 구애받지 않고 저장된 콘텐츠를 바로 PC에 저장할 수 있다. |
<이미지를 클릭하시면 크게 보실 수 있습니다> |
또한, 캠링크를 사용하면 녹화된 영상을 PC에 바로 저장할 수 있다. 덕분에 메모리 카드 용량에 구애받지 않고 영상을 녹화할 수 있으며, 메모리 카드 리더기로 파일을 전송하는 번거로운 과정도 생략되기 때문에 스트리머뿐만 아니라 유튜버에게도 유용할 것이다.
가격은 5월 28일 오픈 마켓 최저가 기준 179,000원이다.
XSplit과 함께한 콘솔 게임 방송
 |
<이미지를 클릭하시면 크게 보실 수 있습니다> |
우선 게임 방송 세팅에 대한 소개 전에 기자가 사용한 PC의 스펙부터 소개한다. CPU는 가성비 게이밍 CPU로 알려진 라이젠 5 3500X이며, GPU는 RTX 2070, 메모리는 DDR4 16G PC4-25600(8GBx2), 스토리지는 NVMe SSD 1TB, OS는 윈도우 10 1909 빌드다.
 |
닌텐도 스위치와 HD 60S+를 연결했다. |
<이미지를 클릭하시면 크게 보실 수 있습니다> |
데스크톱 본체 케이스 상단에 위치한 USB 포트를 통해 마이크와 스트림 덱을 손쉽게 연결할 수 있었다. HD60 S+에는 닌텐도 스위치에서 나온 HDMI 케이블을 'HDMI IN'에 연결하고 'HDMI OUT' 포트를 통해 휴대용 모니터와 연결했다. 이렇게 하면 휴대용 모니터는 패스 스루 방식으로 화면이 출력돼 딜레이가 거의 없다. HD60 S+와 캠링크도 USB 포트를 통해 연결이 가능하지만, USB 3.0 이상의 포트에서만 작동하니 이를 확인 후 연결하면 된다.
방송을 보조할 소프트웨어는 스트림 덱 제어 프로그램과 HD 60S+의 화면을 PC로 출력해줄 '4K Capture Utility'를 설치했으며, 방송 프로그램은 'XSplit Broadcaster'와 'XSplit VCAM'을 설치했다.
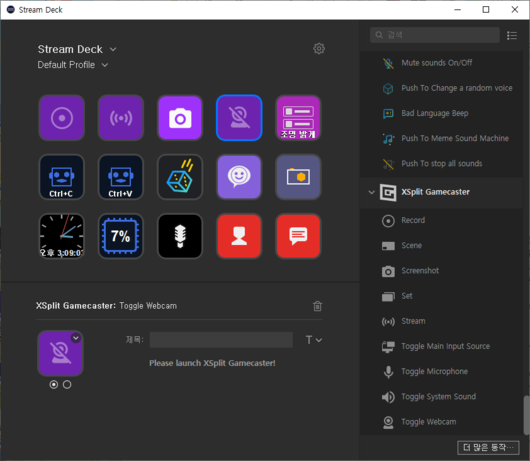 |
XSplit Broadcaster의 녹화, 스트림, 스크린샷 촬영 기능 등을 스트림덱에 할당할 수 있다. |
<이미지를 클릭하시면 크게 보실 수 있습니다> |
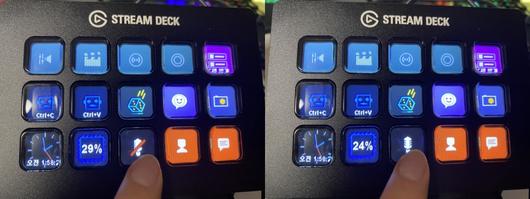 |
스트림 덱에 마이크 음소거 버튼을 할당했다. LCD 디스플레이를 통해 현재 마이크의 음소거 여부도 직관적으로 확인할 수 있어 편리하다. |
<이미지를 클릭하시면 크게 보실 수 있습니다> |
가장 먼저 스트림 덱 제어 프로그램을 통해 스트림 덱의 커스터마이징을 진행했다. 각 버튼에 할당할 수 있는 기능이 굉장히 다양하고 개인마다 선호하는 기능이 다르기 때문에 추천 세팅을 소개하기는 어려울 것 같다.
기자의 경우 스트림 덱의 버튼을 통해 XSplit Broadcaster의 녹화, 스트림, 스크린샷 촬영, 웹캠 끄고 켜기 기능을 할당했고 이외에도 스마트 전구를 제어하는 버튼과 CPU 점유율을 실시간으로 확인할 수 있는 버튼 등을 설정했다. 참고로 최근 진행된 StreamDeck의 업데이트를 진행하면 XSplit을 더 편리하게 사용할 수 있으니 XSplit 사용자라면 참고하길 바란다.
 |
HD 60S+는 Instant Gameview 기술이 적용돼 딜레이가 상당히 적은 편이다. |
<이미지를 클릭하시면 크게 보실 수 있습니다> |
다음으로는 4K Capture Utility를 실행했다. 실행하자마자 닌텐도 스위치의 게임 화면과 소리를 PC에서도 확인할 수 있었다. Instant Gameview 기술이 적용돼 딜레이가 상당히 적은 편에 속했다. 물론 패스 스루 모니터와 비교하면 PC로 캡처되는 영상에 미세한 딜레이가 있긴 하지만 인풋렉에 민감한 장르가 아니라면 PC 캡처 영상만 보고도 게임을 즐기기에 충분한 수준이다.
 |
FPS와 같은 장르를 방송하고 싶다면, 별도의 모니터를 장착해 HD 60+의 패스스루 기능으로 게임을 플레이하는 것을 추천한다. |
<이미지를 클릭하시면 크게 보실 수 있습니다> |
만약 FPS와 같은 장르를 방송하고 싶다면, 별도의 모니터를 장착해 HD 60+의 패스스루 기능으로 게임을 플레이하는 것을 추천한다.
이어서 크로마키 배경 스크린 없이 웹캠의 배경을 제거하고 합성할 수 있는 XSplit VCAM의 설정을 진행했다. XSplit VCAM은 'XSplit 프리미엄' 구독 시 'XSplit Broadcaster', 'XSplit Gamecaster'와 함께 제공되는 프로그램인데, 다른 프로그램이 필요 없다면 XSplit VCAM만 별도로 구독하는 것도 가능하다.
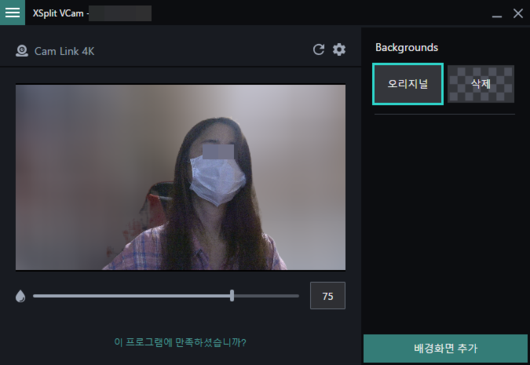 |
XSplit VCAM을 통해 배경을 삭제할 수 있다. |
<이미지를 클릭하시면 크게 보실 수 있습니다> |
XSplit VCAM을 실행해보니 웹캠에 비친 방의 모습에서 인물과 게이밍 의자만 분리해내는 것을 확인할 수 있었다. 커다란 크로마키 배경 스크린을 사용하기 부담스럽다면 유용할 것이다.
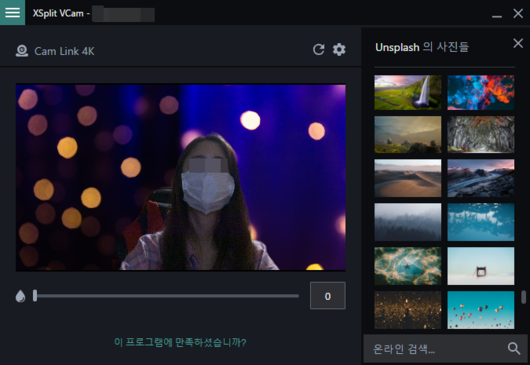 |
배경에 VCAM에서 제공되는 이미지를 다운로드해 합성할 수 있으며, 사용자가 원하는 이미지로 바꾸는 것도 가능하다. |
<이미지를 클릭하시면 크게 보실 수 있습니다> |
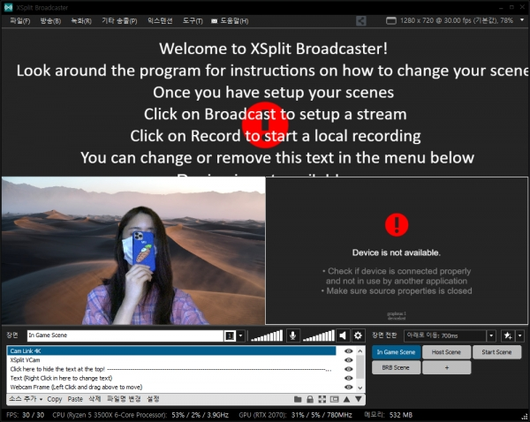 |
XSplit Broadcaster에서 XSplit VCAM의 합성된 화면을 송출하는 것도 지원된다. |
<이미지를 클릭하시면 크게 보실 수 있습니다> |
또한, 해당 프로그램에서 제공되는 배경 파일을 다운로드하거나 사용자가 원하는 이미지를 배경으로 합성하는 것도 지원된다. 다만, XSplit VCAM만으로 크로마키 배경 스크린을 완벽히 대체하기에는 어렵다. 간혹 사용자의 모습이 투명해지는 증상이 나타났기 때문이다. 물론, 가벼운 사용에는 충분하다.
마지막으로 설정한 프로그램은 XSplit Broadcaster다. 이번 기사에서는 XSplit Broadcaster를 통해 유튜브 게임 방송을 진행했다.
기자가 기존에 테스트한 'OBS Studio'의 경우 유튜브와 방송 프로그램을 연동하려면 '유튜브 스튜디오'에 들어간 뒤 스트림을 만든 뒤 '스트림 설정' 탭에서 '스트림 키'를 복사하는 번거로운 과정이 필요했다.
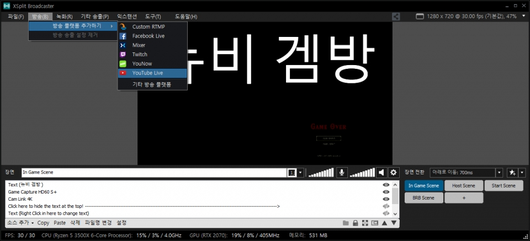 |
방송 탭을 클릭하여 방송 플랫폼을 손쉽게 추가할 수 있다. |
<이미지를 클릭하시면 크게 보실 수 있습니다> |
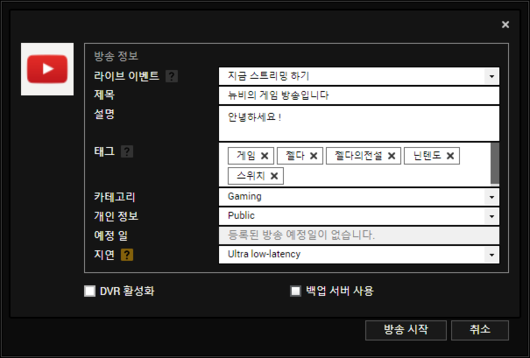 |
스트림 키를 입력하지 않고도 유튜브 연동이 완료됐다. |
<이미지를 클릭하시면 크게 보실 수 있습니다> |
하지만 XSplit Broadcaster는 방송 탭과 YouTube Live 탭을 클릭한 뒤 단순히 구글 아이디로 로그인하기만 하면 연동이 바로 완료돼 훨씬 쉽게 설정할 수 있었다.
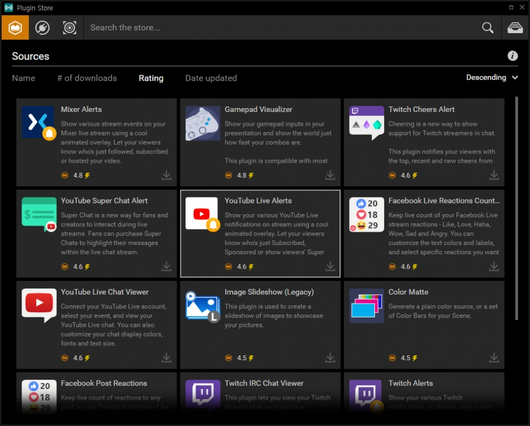 |
XSplit Broadcaster에 다양한 기능을 더해줄 플러그인 스토어도 운영된다. |
<이미지를 클릭하시면 크게 보실 수 있습니다> |
UI 구성 역시 OBS Studio보다 더 직관적인 형태를 갖춰 빠르게 적응할 수 있었으며, 플러그인 스토어를 통해 다양한 기능을 손쉽게 추가할 수 있는 것도 XSplit Broadcaster의 장점이다.
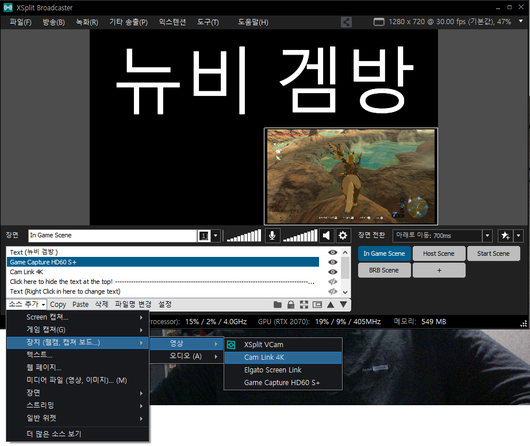 |
XSplit Broadcaster는 직관적인 UI를 지녀 방송 기기를 추가하는 것도 손쉽다. |
<이미지를 클릭하시면 크게 보실 수 있습니다> |
마이크의 음성, 콘솔 게임의 화면, 게이머의 모습, 텍스트 등을 추가하는 과정도 간편했다. '소스 추가'를 클릭 후 '장치' -> '영상' 탭을 클릭하면 캠링크와 HD60 S+의 화면을 바로 추가할 수 있다. 크기를 줄이거나 위치를 바꾸는 것도 직관적으로 조절할 수 있었다.
또한, '관리자 권한'으로 실행하지 않으면 HD 60S+의 화면이 출력되지 않았던 OBS Studio와 달리 그냥 실행해도 모든 장비가 바로 인식되는 점을 확인할 수 있었다. 본격적인 스트리밍을 원한다면 XSplit Broadcaster가 OBS Studio보다 훨씬 쾌적한 환경을 제공할 것으로 보인다.
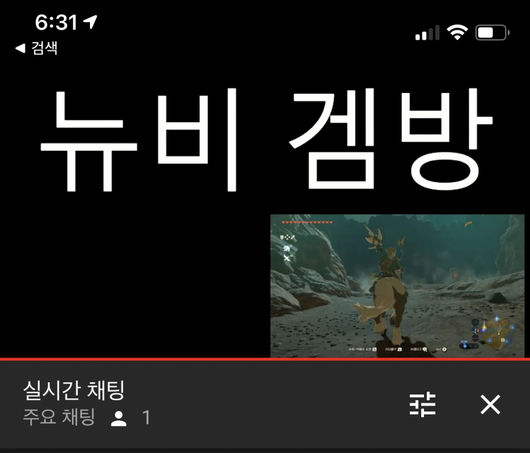 |
스마트폰 유튜브 앱에서도 방송이 시작됐음을 확인할 수 있었다. |
<이미지를 클릭하시면 크게 보실 수 있습니다> |
 |
실제 게임 방송이 진행 중인 사진이다. |
<이미지를 클릭하시면 크게 보실 수 있습니다> |
모든 설정이 완료된 후 방송 탭의 YouTube Live를 클릭하니 게임 스트리밍이 시작됐다. 시청자가 거의 없었지만, 다른 사람이 플레이를 보고 있다는 것만으로도 느낌이 색달랐다.
마치며
코로나19로 인한 사회적 거리두기가 장기화됨에 따라 이제는 친구를 집에 초대하는 부담스러운 상황이다. 하지만 게임은 혼자 즐기는 것보다는 지켜보는 사람이 있어야 더 즐거운 법이다. 옆에서 함께 게임을 지켜보던 친구가 그립다면 코로나19 종식까지 조금만 더 참고 대신 게임 방송을 통해 이를 달래보는 것은 어떨까?
<저작권자 Copyright ⓒ 스마트PC사랑 무단전재 및 재배포 금지>
 |
<이미지를 클릭하시면 크게 보실 수 있습니다> |
 |
<이미지를 클릭하시면 크게 보실 수 있습니다> |
 |
<이미지를 클릭하시면 크게 보실 수 있습니다> |
 |
<이미지를 클릭하시면 크게 보실 수 있습니다> |
 |
캠링크에 내장된 HDMI 포트를 통해 카메라의 출력 신호를 수신할 수 있다. |
<이미지를 클릭하시면 크게 보실 수 있습니다> |
 |
<이미지를 클릭하시면 크게 보실 수 있습니다> |
 |
캠링크를 ‘소니 RX100M5’과 연결했다. 윈도우10에 내장된 ‘카메라’ 앱에서도 마치 USB 웹캠을 연결한 것처럼 정상 인식되는 것을 확인할 수 있었다. |
<이미지를 클릭하시면 크게 보실 수 있습니다> |
 |
<이미지를 클릭하시면 크게 보실 수 있습니다> |
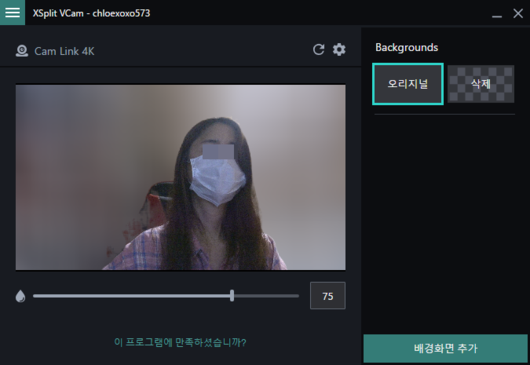 |
XSplit VCAM을 통해 배경을 삭제할 수 있다. |
<이미지를 클릭하시면 크게 보실 수 있습니다> |
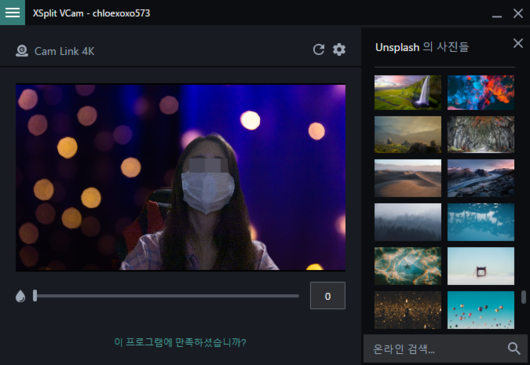 |
배경에 VCAM에서 제공되는 이미지를 다운로드해 합성할 수 있으며, 사용자가 원하는 이미지로 바꾸는 것도 가능하다. |
<이미지를 클릭하시면 크게 보실 수 있습니다> |
이 기사의 카테고리는 언론사의 분류를 따릅니다.
언론사는 한 기사를 두 개 이상의 카테고리로 분류할 수 있습니다.


