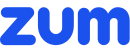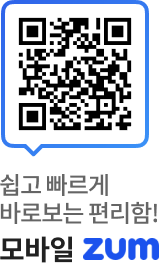물론 함정은 있다(늘 그렇지만). 컨트롤러 중에서도 맥북과 호환이 더 잘 되는 것이 있고, 잘 안 되는 것이 있다. 때로는 별도의 드라이버를 다운받아야 할 수도 있고, 이를 위해 시스템을 리부팅 해야 할 때도 있다. 무엇보다 유선 게임패드를 사용하면 훨씬 더 나은 경험을 보장할 수 있다. 그렇지만 여기서 소개하는 모든 컨트롤러가 모든 게임에서 다 쓸 수 있다는 보장은 없다(스팀에서 게임을 다운로드 받는다면 가능성은 높아진다).
어쨌든, 몇 가지 제약은 있지만 맥북에서도 콘솔 컨트롤러 페어링이 가능하다는 사실이 중요하다. 물론 별도의 작업이 필요한 경우가 많기에 설치와 사용 용이도 순으로 각 컨트롤러를 소개한다.
플레이스테이션 4용 소니 듀얼쇼크 4
플레이스테이션 4 보유자에게는 좋은 소식이다. 소니는 타사 콘솔 시스템과의 호환을 병적일 정도로 거부해 온 회사로 악명이 높은 게 사실이지만, 동시에 맥 사용자를 겨냥한 공식 어댑터를 출시한 유일무이한 메이저 콘솔 제조사이기도 하다. 60달러에 듀얼쇼크 4 USB 와이어리스 어댑터를 구매해 맥에 끼우기만 하면 듀얼쇼크4 컨트롤러를 바로 사용할 수 있다. 플스 4 플레이어여, 영원하라.
 |
<이미지를 클릭하시면 크게 보실 수 있습니다> |
그렇지만 마치 동글의 동글 같이 느껴지는 기기에 60달러라는 돈을 쓰고 싶지 않다면, 마이크로 USB 케이블로 컨트롤러를 맥에 바로 연결할 수도 있다. 이렇게 해도 바로 사용할 수 있다. 만약 연결에 문제가 있을 경우 이 맥에 대하여(About This Mac)를 열고, ‘시스템 리포트’를 클릭한 다음 ‘USB’를 선택해 ‘와이어리스 컨트롤러’가 리스트에 있는지 확인한다(플러그 인 했더라도 말이다).
아니면, 블루투스를 통해 페어링 하는 옵션도 있다. 우선 ‘System Preferences’의 블루투스 메뉴를 연다. 그리고 듀얼쇼크의 L2 버튼(후면에 위치) 근처에 있는 작은 구멍에 페이퍼클립 같은 것을 끼워 몇 초간 꾹 누르면 듀얼쇼크 4를 리셋할 수 있다.
리셋까지 다 했으면 듀얼쇼크 4의 디스커버리 모드를 활성화 한다. ‘공유(Share)’와 ‘플레이스테이션(PlayStation)’ 버튼을 수 초 동안 동시에 누르면 된다. 이렇게 하면 블루투스 메뉴에 컨트롤러가 뜰 것이다. 맥북에서 즐기는 듀얼쇼크 4의 편의성에 깜짝 놀라는 날이 여러분에게도 곧 오기를 바란다.
엑스박스 360 컨트롤러
나온 지 꽤 됐음에도 불구하고, 엑스박스 360 유선 컨트롤러가 여전히 최고의 PC 게임패드라고 주장하는 이가 적지 않다. 그리고 필자는 일반 PC 뿐 아니라 맥에서도 이 말이 사실이라고 생각한다. 물론, 마이크로소프트가 잘 해서는 아니다. 마이크로소프트 소프트웨어 때문에 무선 버전 엑스박스 컨트롤러조차도 블루투스로 페어링할 수는 없다. 때문에 사용하는 모델에 관계 없이 케이블로 컨트롤러를 연결해야 한다.
 |
<이미지를 클릭하시면 크게 보실 수 있습니다> |
천만 다행으로, 모더 프랜틱레인(FranticRain)의 덕택으로, 깃허브에서 드라이버만 다운받으면 페어링이 가능하다. (무선으로 사용하지만 않는다면)아무런 문제 없이 완벽하게 작동한다. .dmg 파일을 다운로드 해서 설치하기만 하면 된다. 설치가 끝나면 맥을 다시 시작해야 하는데, 부팅이 끝나고 나면 ‘System Preferences’ 하단에 Xbox 360 Controllers라는 이름이 뜰 것이다.
게다가 너무나 고맙게도, 프랜틱레인은 주기적으로 업데이트되고 있다. 지금 이 글을 쓰기 바로 이틀 전에도 또 업데이트가 되었다. 프랜틱레인의 드라이버는 맥OS 10.11(El Capitan) 이상을 사용하는 기기에서만 구동할 수 있다.
엑스박스 원 컨트롤러
위에서 말한
 |
<이미지를 클릭하시면 크게 보실 수 있습니다> |
고급 메뉴의 하단에 보면 ‘Xbox 360 컨트롤러인 척하기(pretend to be an xbox 360 controller)’ 옵션이 있을 텐데 여기에 체크하면 된다. 다른 과정은 필요 없다. 이 옵션에 체크 하지 않아도 대부분 게임은 플레이 할 수 있다고들 하지만, 필가 해봤을 때는 이 옵션에 체크를 해야만 맥북, 맥북 프로, 그리고 아이맥에서 게임을 할 수 있었다.
참고로, 프랜틱레인의 모드를 처음 설치할 경우 맥을 재시작해야 한다.
스팀 컨트롤러
일단, 스팀 컨트롤러는 엄밀히 말해 콘솔 컨트롤러는 아니지만, 스팀의 빅 픽쳐(Big Picture) 모드에서 사용하라고 만들어진 컨트롤러인 것은 사실이다. 그리고 스팀이 제공하는 어마어마한 PC 및 맥 게임 라이브러리를 콘솔과 유사한 경험으로 즐길 수 있도록 해준다. 무엇보다도 맥에서 완벽하게 작동한다. (동글을 가지고) USB 어댑터에 플러그인 하기만 하면 모든 과정이 끝난다.
 |
<이미지를 클릭하시면 크게 보실 수 있습니다> |
이렇게 말하면 굉장히 편리하고 좋아 보이지만, 솔직히 말해 필자는 스팀 컨트롤러를 도저히 참아 줄 수가 없다. 그립감은 꽤 괜찮고, 보기에도 나쁘지 않은 편이지만, 2개의 썸스틱(thumbstick)과 D-패드로 이루어진 전통적 디자인 대신 원형 터치패드 디자인을 사용했기 때문이다. 벌써 몇 년째 쓰고 있는데도 도저히 익숙해지질 않는다. 설치가 편하다는 점은 분명히 큰 장점이지만, 사실 기존 PC에 쓰려고 이미 사 둔 것을 쓰는 게 아닌 이상 새로 사는 것을 추천하고 싶지는 않다.
닌텐도 프로 와이어리스 컨트롤러
닌텐도 프로 와이어리스 컨트롤러는 ‘프로’라는 이름 때문인지 가격도 ‘프로 급’ 이지만(70달러), 닌텐도의 인기작인 스위치 콘솔에 사용하기 위해 이 제품을 구매한 사람이라면 맥에서도 즐겁고 편리한 게이밍을 위해 사용해 볼만하다.
 |
<이미지를 클릭하시면 크게 보실 수 있습니다> |
닌텐도 프로 와이어리스 컨트롤러는 USB-C 케이블을 사용해 연결하는데 설정이 정말 쉽다. 뭐, 어디까지나 스팀 베타 클라이언트를 통해 게임을 한다면 말이지만. 맥에서 Preferences > Controller로 들어가 ‘닌텐도 버튼 레이아웃 사용하기(Use Nintendo button layout)’을 클릭하면 닌텐도 컨트롤러와 엑스박스를 혼돈하는 일도 없을 것이다.
아마 궁금해하는 사람이 있을 것 같은데, 스위치 콘솔의 조이-콘(Joy-Con) 컨트롤러도 System Preferences의 블루투스 인터페이스를 통해 페어링 한다면 맥에서 사용이 가능하다. 문제는 맥이 조이-콘 컨트롤러를 2개의 서로 다른 컨트롤러로 인식한다는 점이다. 뭐 엄밀히 말하면 그것이 사실이기도 하고 말이다. 개인적으로는 굳이 그렇게까지 수고를 할 필요가 있을까 생각이 든다.
플레이 스테이션 3용 듀얼쇼크 3
맥에서 플레이스테이션 컨트롤러로 게임을 할 때 최선의 선택은 아마도 듀얼쇼크 4이겠지만, 그 전 모델인 듀얼쇼크 3도 나쁘지 않은 선택이다. 단지 소니의 공식 어댑터가 지원되지 않는다는 점, 그리고 무선으로 플레이 해야 한다는 점은 감안해야 한다.
 |
<이미지를 클릭하시면 크게 보실 수 있습니다> |
듀얼쇼크 3은 페어링이 다소 복잡하다(게다가 많은 사용자의 경험담을 들어 보면 항상 작동하는 것도 아닌 듯하다). 이런 이유로 듀얼쇼크 3을 가장 마지막에 소개하게 되었다.
우선, 컨트롤러 뒷면에 있는 L2 버튼 근처의 작은 구멍에 페이퍼 클립을 끼워 넣고 몇 초간 꾹 누른다. 이렇게 하면 다른 기기와의 모든 페어링이 해제된다.
다음으로 듀얼쇼크 3을 마이크로 USB 충전 케이블을 통해 맥과 연결한다. 플레이스테이션 버튼을 누르면 컨트롤러 상단에 네 개의 불빛이 들어 올 것이다. 이 불빛이 들어오면 케이블 연결을 해제한다.
곧 시스템에 플레이스테이션3 컨트롤러에 대한 페어링 요청이 뜰 것이다. 액세스 코드를 물어보면 0000을 입력하면 된다.
이렇게 하면 페어링이 되어야 정상이다. 그럼에도 불구하고 옛날 맥OS 버전에서는 페어링이 잘 안된다는 사람이 많았고, 코드를 물어보지 않는다는 사람도 있었다. 그러니 만약 오늘 콘솔 컨트롤러를 사러 나갈 사람이라면, 안전하게 듀얼쇼크 3 보다는 위의 다른 컨트롤러 중 하나를 선택하는 것이 나을 것이다. editor@itworld.co.kr
Leif Johnson editor@itworld.co.kr
저작권자 한국IDG & ITWorld, 무단 전재 및 재배포 금지
이 기사의 카테고리는 언론사의 분류를 따릅니다.
기사가 속한 카테고리는 언론사가 분류합니다.
언론사는 한 기사를 두 개 이상의 카테고리로 분류할 수 있습니다.
언론사는 한 기사를 두 개 이상의 카테고리로 분류할 수 있습니다.