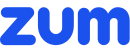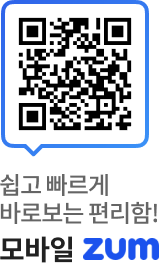모바일 장치는 (마케팅은 지속적으로 ‘반대 방향’으로 이뤄지고 있지만) 출시되고 꽤 장기간 아무 문제없이 사용할 수 있다. 그러나 몇 년 정도 사용하면 조금씩 느려지기 시작하고, 유행에 뒤쳐진다. 더 오래되고 리소스에 제약이 많을 수록 이런 영향이 커지는 경향이 있다.
그런데, 잠깐만! 아직 희망을 버리기는 이르다. 몇 가지 간단한 단계 별 방법으로 구형 안드로이드 스마트폰을 새 제품처럼, 최소한 지금 사용하는 것보다 새 제품처럼 만들 수 있다. 매일 운전하며 사용하는 장치이든, 조금 더 생산적인 목적에 사용하는 장치이든 성능 향상은 무조건 도움이 된다.
지금부터 ‘기술자’가 되어 구형 장치의 성능을 향상시킬 준비를 하자. 구형 안드로이드 스마트폰에 필요한 ‘튠업’을 해서 새 생명을 불어넣자.
1단계: 스토리지 정리
가장 먼저 할 일은 로컬 스토리지 확인이다. 장치의 저장 공간이 부족한 스마트폰이 많다. 이를 정리하면 스마트폰 성능 향상에 도움이 된다.
두 가지 방법을 사용하는 것이 가장 쉽다. 먼저 구글 포토(Google Photos)를 연다. 구글 포트가 기본 설치되어 있지 않는 구형 스마트폰이라면 플레이스토어에서 다운로드 및 설치한 후 연다.
앱 왼쪽 상단의 메뉴 아이콘을 탭한 후 ‘설정(Settings)’과 ‘백업 및 동기화(Back up & Sync)’를 선택한다. 그런 후 표시되는 토글을 활성화한다. 토글이 이미 활성화된 상태라면 축하한다! 축배를 들고 다음 내용으로 이동하면 된다. 동기화를 준비한 후 구글 포토가 전체 사진과 비디오 모음을 클라우드에 백업하는 것을 마칠 때까지 기다린다.
다음은 무료 구글 앱인 파일 고(Files Go)를 다운로드 받아 연다. 앱에 스마트폰 스토리지에 액세스 할 권한을 주면 장치의 공간을 늘릴 방법들을 제안한다. 정크 파일, 중복 파일, 다운로드한 파일, 큰 파일, 클라우드로 동기화 시켰기 때문에 새로 중복 파일이 된 사진과 비디오를 가리키는 카드를 찾는다.
 |
<이미지를 클릭하시면 크게 보실 수 있습니다> |
각각 단계별로 정리 작업을 한다. 이제 다음 단계로 이동할 준비가 됐다.
2단계: 사용하지 않는 앱을 제거
스마트폰 ‘소생’ 프로세스의 2번째 단계는 더 이상 사용하지 않는 앱에 작별 인사를 하는 것이다. 이런 항목들은 로컬 스토리지 공간을 잡아먹는다. 또 백그라운드에서 실행되거나 리소스를 사용하면서 장치를 느리게 만들 수도 있다.
방금 설치한 파일 고 앱은 제거할 앱이 무엇인지 찾는 좋은 출발점이 되어준다. 메인 화면에 ‘사용하지 않는 앱(Unused app)’이라는 이름의 카드가 있을 것이다. 여기에 4주 이상 열지 않은 프로그램이 목록으로 표시되어 있다. 카드를 탭한 후 목록을 조사한다. 필자의 경험에 따르면, 목록이 잘못되어 있을 가능성도 있다. 예를 들어, 기술적으로 열지 않았지만(앱 보관함에서 아이콘을 터치하지 않았지만), 실제는 아주 많이 사용하는 키보드 앱이 포함되어 있을 수 있다. 이런 경우를 제외한 나머지 앱은 어떻게 해야 할지, 실제 사용하지 않는 앱인지 판단을 내린다.
이 점을 염두에 두고 시스템 설정의 '앱’ 항목을 찾는다. 그리고 설치된 앱 전체를 표시 시키는 명령을 찾은 후 전체 목록을 확인한다. 앱 별로 스스로에게 “지난 몇 달 간 생각조차 하지 않은 앱인가?”를 생각해본다. 생각조차 한 적이 없는 앱이라면 필요 없을 것이다. 탭을 한 후 ‘삭제(Uninstall) 버튼을 누른다.
스마트폰에 미리 설치되어 있는 기본 앱인 경우 삭제가 불가능하다. 이 경우, 비활성화(Disable) 버튼을 찾는다. 이때 ‘상식’을 발휘한다. 시스템 수준 유틸리티로 판단되면 비활성화하지 않아야 한다는 의미이다. Carrier Services, Exchange Services, Goolge Play Services, SIM Toolkit 같은 유틸리티는 비활성화하면 안 된다.
공간을 늘리고 불필요한 리소스 사용을 막은 후, 이렇게 앱을 정리하면 스마트폰의 ‘효율’이 더 높아진다.
3단계: 가벼운 앱을 적극 고려하기
사용하지 않는 앱만 스마트폰 성능을 떨어뜨리는 것이 아니다. 정기적으로 사용하는 앱 중에 시스템 리소스를 많이 사용하면서 장치를 느리게 만드는 앱들이 있다.
가장 악명 높은 앱이 페이스북이다. 많은 사람들로부터 페이스북 앱을 삭제한 후 스마트폰이 갑자기 더 빨라졌다는 이야기를 들었다.
페이스북이 반드시 필요하다면, 메인 앱과 메신저 관련 앱 모두 라이트 버전으로 바꾸는 것이 좋다. 리소스를 더 적게 사용하지만, 기본 기능은 동일하게 사용할 수 있다.
 |
<이미지를 클릭하시면 크게 보실 수 있습니다> |
구글 지도(Google Maps) 및 스카이프(Skype) 같은 다른 앱도 가벼운 버전을 제공한다. 트위터의 경우, 리소스를 신경 쓰는 사용자를 전용 앱보다 훨씬 가벼운 모바일 웹사이트로 보낸다.
4단계: 백그라운드 데이터 소비가 많은 앱에 ‘재갈’ 물리기
소셜 미디어, 뉴스 유틸리티 등 ‘적법한’ 앱들 중에 정기적으로 백그라운드에서 실행되도록 기본 설정되는 앱들이 많다. 이런 백그라운드 실행이 불필요한 경우가 많다. 실제 서비스를 이용할 때 정보가 ‘리프레시(갱신)’되는 것만으로 충분한 경우가 많기 때문이다.
필자의 ‘안드로이드 데이터 절약 가이드(Android data-saving guide)’의 첫 두 단계를 참고, 데이터를 지나치게 소비하는 앱을 찾는다. 백그라운드 실행을 줄이면 느린 스마트폰을 빠르게 만들 수 있다. 또 매달 데이터 요금을 조금 절약할 수 있을지 모른다.
5단계: 모든 앱을 업데이트
5단계는 쉽다. 앞서 앱들을 정리해 줄였다. 이제 스마트폰에서 플레이 스토어를 열어 우측 상단의 점 3개 메뉴를 탭한 후 ‘내 앱과 게임(My app & games)’을 찾는다. 와이파이에 연결이 되어있는 상태에서, 새 버전을 사용할 수 있는 앱을 모두 업데이트하는 버튼을 탭한다.
구 버전은 버그가 있을 수 있고, 최신 버전보다 최적화가 덜 되어 있다. 앱을 항상 최신 상태로 유지하고 싶다면 플레이 스토어의 설정에서 ‘앱 자동 업데이트(Auto-update apps)’를 찾아, 와이파이 연결 때 모든 앱이 자동 업데이트되도록 설정한다.
6단계: 홈 스크린 ‘단장’을 통한 속도 향상
홈 스크린은 스마트폰 환경 및 경험의 중심부이다. 그런데 구형 장치일수록 홈 스크린이 속도를 더 떨어뜨리고, 구식 느낌이 더 들도록 만든다.
써드파티 런처를 사용해 이 두 가지를 모두 향상시킬 수 있다. 런처 사용에 따른 큰 단점도 없고 ‘선택지’도 많다. 무료인 론체어 런처(Lawnchair Launcher)가 좋은 출발점이 될 수 있다. 구글 픽셀 런처 셋업을 모델로 깨끗하고 단순하며 빠른 홈 스크린 환경을 제공한다(더 많은 기능과 사용자 지정 옵션이 있음).
 |
<이미지를 클릭하시면 크게 보실 수 있습니다> |
더 강력하고 선택지가 많은 런처를 원할 경우 액션 런처(Action Launcher, 무료 버전 및 5달러의 인-앱 구매로 고급 기능을 이용할 수 있는 유료 버전) 및 노바 런처(Nova Launcher, 무료 버전 및 고급 기능을 이용할 수 있는 5달러의 애드-온 버전)을 사용할 수 있다. 스마트폰을 최신 모델처럼 만들어주는 새롭고 흥미로운 도구들이 많은 런처다.
7단계: 시스템 애니메이션 ‘스케일 백(축소)’
소프트웨어의 애니메이션은 ‘예쁘다’. 모바일 운영 체제를 정갈하게, 응집력 있게, 완전하게 만든다. 그러나 스마트폰을 굼뜨게 만든다는 단점도 있다. 특히 오래된 스마트폰은 더 그렇다.
그러나 걱정할 필요는 없다. 안드로이드에는 애니메이션의 방해를 줄이는 기능이 숨겨져 있기 때문이다. 시스템 설정을 열어 ‘시스템(System)’과 ‘스마트폰 정보(About phone)’를 탭한다. 일부 장치의 경우, ‘스마트폰 정보(About phone)’ 옵션이 메인 시스템 설정 메뉴 오른쪽에 위치해 있다.
아래로 스크롤 해 ‘빌드 번호(Build Number)’를 찾는다. 이 항목을 7번 탭한다. 그런 후 ‘뒤로가기(Back)’ 버튼을 탭한다. ‘개발자 옵션(Developer Options)’이라는 새로운 항목이 표시될 것이다.
주의할 내용이 있다면, 스케일 백이 안드로이드의 고급 설정이라는 점이다. ‘일반적인’ 사용자가 함부로 손대면 안되는 설정 항목이다. 따라서 여기에서 언급한 부분만 조정을 하고, 나머지는 그대로 놔둔다.
아래로 스크롤 해 ‘드로잉(Drawing)’ 항목을 찾는다. 여기에 애니메이션 관련 설정이 있다. ‘윈도우 애니메이션 스케일(Window animation scale)’, ‘트랜지션 애니메이션 스케일(Transition animation scale)’, ‘애니메이터 시간 스케일(Animator duration scale)’이 여기에 해당된다. 각 항목을 탭 해 값을 ‘Animation scale .5x(소수점이 붙은 ‘.5x’를 반드시 선택)’로 변경한다.
 |
<이미지를 클릭하시면 크게 보실 수 있습니다> |
다시 홈 스크린으로 이동한 후 앱 보관함을 열고, 앱을 열어 본다. 그리고 다시 홈 스크린으로 이동하는 등의 작업을 해본다. 속도가 눈에 띄게 빨라질 것이다.
성능을 더 향상시키고 싶다면 앞서 언급한 메뉴로 다시 이동해 설정을 ‘Animation off’로 바꾼다. 극단적인 설정이다. 대부분의 사람에게 최적인 ‘중간 지대’는 ‘.5x’ 설정이다. 그러나 갖고 있는 스마트폰이 정말 느리다면 시도해 볼만한 옵션이다.
8단계: 초기 설정(Factory reset)
위 방법들을 모두 적용한 후에도 스마트폰이 여전히 느린 경우 시도할 한 가지 방법이 남아 있다. 모든 것을 지우는 ‘초기 설정(Factory reset)’이다. ‘초기 설정'은 모든 것을 정리한다. 따라서 거의 대부분의 경우 (최소한 잠시 동안은)스마트폰이 빨라질 것이다.
중요한 데이터와 설정을 적절히 백업하는 것을 잊지 않는다. 백업을 했으면, 시스템 설정에서 ‘초기 설정(Factory reset)’ 항목을 찾는다. 스마트폰이 ‘초기 설정’ 프로세스를 마치도록 놔둔다. 그런 후 로그인을 해서 원하는 방식대로 되돌린다.
초기 설정 후에도 필요할 때마다 6단계와 7단계를 반복하는 것이 좋다.
9단계: 유용한 신 기능을 추가
마지막으로 스마트폰 제조사의 ‘애정 결핍’이 스마트폰 사용을 불편하게 만들도록 방치하지 않는다. 안드로이드 생태계에는 인터페이스와 사용 편의성, 생산성을 높이는 창의적인 앱들이 아주 많다. editor@itworld.co.kr
JR Raphael editor@itworld.co.kr
저작권자 한국IDG & ITWorld, 무단 전재 및 재배포 금지
이 기사의 카테고리는 언론사의 분류를 따릅니다.
기사가 속한 카테고리는 언론사가 분류합니다.
언론사는 한 기사를 두 개 이상의 카테고리로 분류할 수 있습니다.
언론사는 한 기사를 두 개 이상의 카테고리로 분류할 수 있습니다.